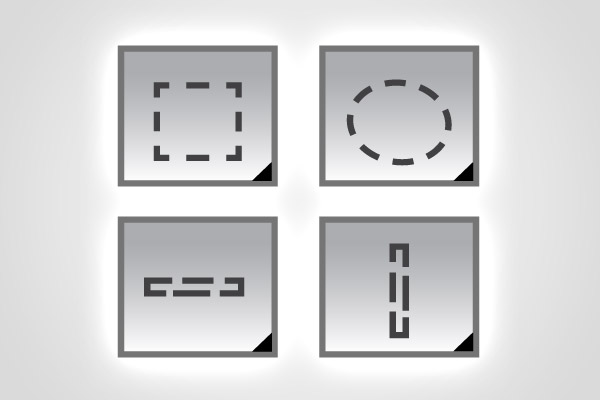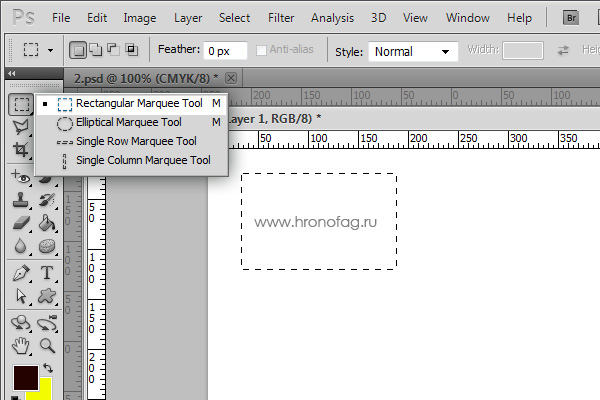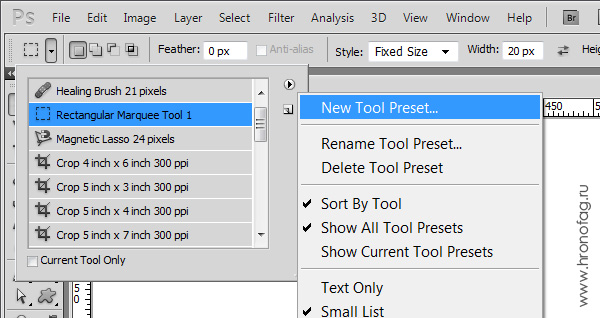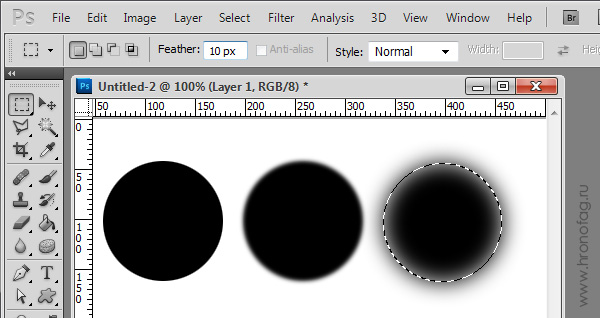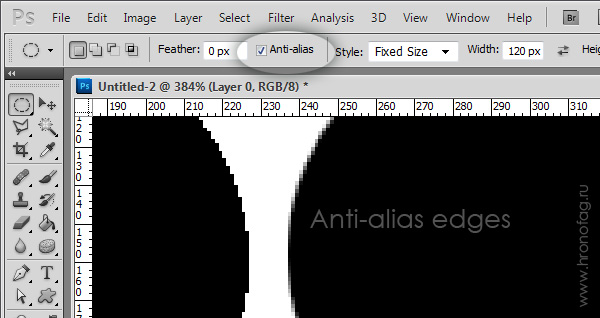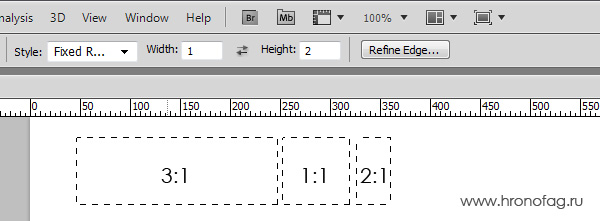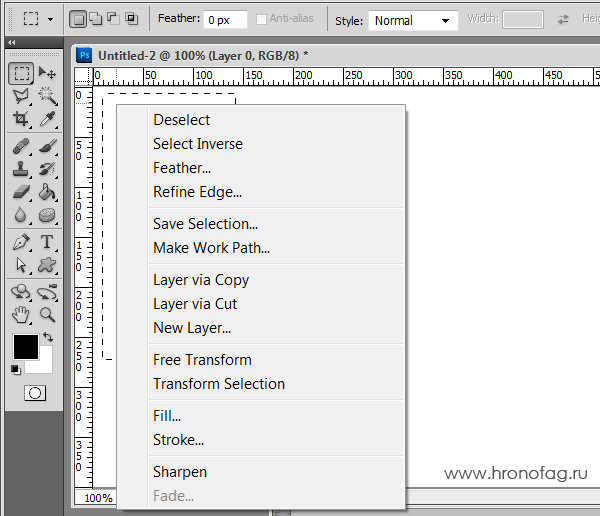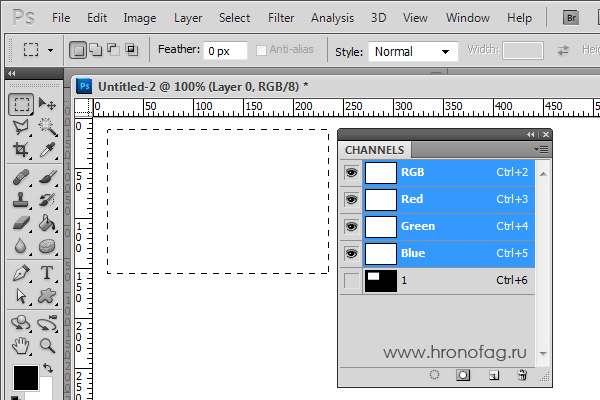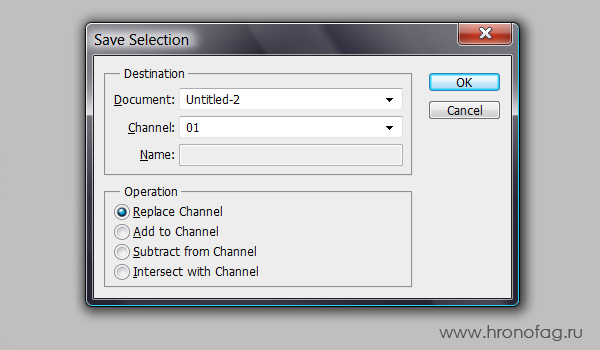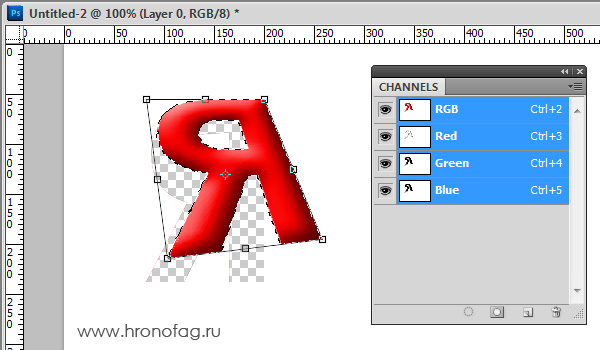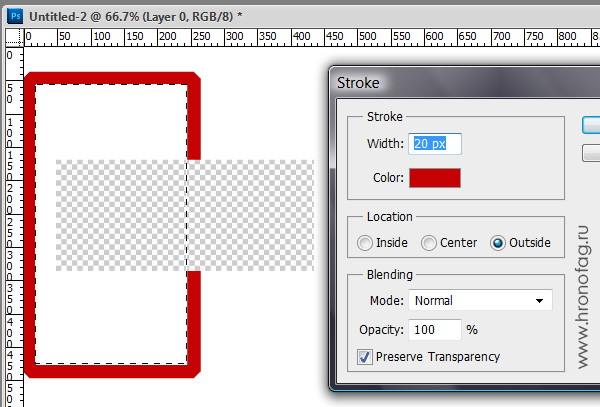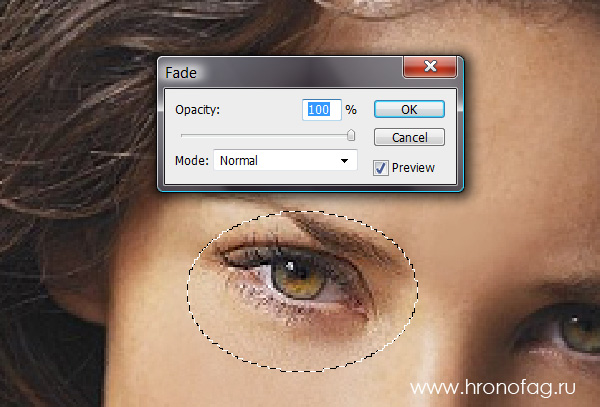С вами новый обзор от Циклопедии Фотошопа. На этот раз я напишу обширный цикл статей о всех инструментах выделения в Фотошопе. Он будет включать ряд статей о самих инструмента и одну большую объединяющую статью. Для чего же нужны инструменты выделения? Известно для чего. Для того что бы выделять. Выделять предметы, объекты, вырезать их, переносить, изолировать одни области от другой. В этом вся работа с графикой.
Как известно инструменты выделения, то есть select tools являются наиболее важными, или самыми важными инструментами в Фотошопе вообще (не считая маски конечно). От качественного выделения зависит качественное выполнение всей работы в целом. Ну а если вы работаете с монтажом, фотографией, без выделения просто никуда. Инструменты выделения делятся на 3 группы: примитивы, лассо и волшебные палочки (это я их так по своему, не повторяйте за мной).
Так уж получилось, что я на инструментах выделения собаку съел, знаю их хорошо, работаю с ними постоянно. Область моей работы на 50% связана с монтажом. То есть вырезать приходится часто. В ходе цикла статей об инструментах выделения я не только расскажу и опишу функционал, но и поделюсь секретными навыками: как лучше выделять быстро, как выделять качественно, как выделять оптимальнее всего по скорости и соотношению качества. Иначе говоря, вам не придется тратить свое время потому что я его уже потратил за вас! Разберем самый простой способ выделить что-то — выделение примитивами.
Rectangular Marquee Tool (M)
Один из самый простых инструментов выделения. Просто кликайте по нему и рисуйте прямоугольник на рабочей области. Нарисовали? Все область выделена. Теперь на неё можно делать всякое без риска быть пойманным (шутка!) Поскольку настройки у этой группы инструментов выделения одинаковые, их мы обсудим после.
Elliptical Marquee Tool (M)
Выделяет области окружностью. На этом его роль в мире заканчивается.
Single Row Marqee Tool
Щелкните в любом месте рабочей области, заранее выбрав этот инструмент. Вы увидите появившуюся полоску. Инструмент Single Row Marqee Tool выделяет один ряд пикселей лежащих горизонтально. На первый взгляд инструмент вызывает недоумение. Зачем же нужен отдельный инструмент для выделения горизонтальной полоски одного пикселя?
У любого инструмента есть свой смысл и своя область применения. Некоторые инструменты так же сильно устарели, то есть в определенный момент их создали, они выполняли свои задачи, а затем устарели. С тех пор о них просто забыли. Инструменты типа Single Row Marqee Tool или Single Column Marqee Tool, активно применялись в веб дизайне.
Это инструменты эпохи заливок. Той эпохи, когда инструмент выделения был Королем эпохи. Создавался новый слой, выделялась область, и заливалась через Edit > Fill. И это был основной способ создания некого элемента графики. Ситуации, при которых надо было создать выделение высотою всего в 1 пиксель были слишком часты. Создание 1 пиксельных бордюрчиков, обводочек, контрастных полосок до сих пор является эталоном качественного веб дизайна. Поэтому инструмент, который выделял 1 пиксельную полоску для последующей заливки был просто необходим.
Single Column Marqee Tool
Аналогичный вышеописанному инструменту с одним лишь отличием. Инструмент Single Column Marqee Tool выделяет вертикальный однопиксельный ряд.
Вот и все инструменты выделения примитивов. Обратимся к настройкам.
Настройки инструментов выделения
У любого инструмента в Фотошопе есть панель настроек. Если у вас она не отображается нажмите Windiws > Options. Отмечу, что для всех четырех инструментов выделения эти настройки одинаковые. Просто для разных инструментов не все области меню доступны одновременно.
Tool Preset
Этот инструмент имеется в наличии всех меню настроек для всех инструментов Фотошопа. Tool Preset сохраняет настройки инструмента, создавая таким образом шаблоны или заготовки. Что говорить, забежим на пару шагов вперед и попробуем создать свой шаблонный для Tool Preset. Для начала нам понадобятся какие-нибудь интересные и характерные настройки. В выпадающем меню Style выберите Fixed Size. Далее выставите 20 пикселей в ширину и 20 пикселей в высоту. Вернемся к Tool Preset.
Нажмите по иконке, вы увидите список инструментов с сохраненными настройками. В углу окошка небольшая круглая кнопочка. Нажмите её и в выпадающем меню выберите New Tool Preset. Наша настройка сохранена. Попробуйте сбросить настройки. Поставьте в Style значение Normal. Переключитесь на Tool Preset и сохраненный шаблон. Настройки опять вернутся. Когда это удобно? Об этом вы сможете подробно прочитать в моей статье: Tool Presets в Adobe Photoshop
Add, Subtract, Intersect
- Add — в этом режиме вы сможете добавлять к одной области выделения другую.
- Subtract — в этом режиме вы сможете удалять области выделения от уже сделанной.
- Intersect — в этом режиме вы сможете создавать новую область выделения за счет пересечения двух областей.
В этом нет ничего сложного, просто пощелкайте иконки, создавая различные выделения. Как только навыделяетесь прочитайте мою статью Add, Subtract, Intersect и Exlude в Фотошопе, где я описываю работу этих же режимов более подробно, на примере векторных инструментов. Да, режимы повторяются из инструмента в инструмент, к тому же, там есть картинки! Кроме прочего об этих режимах можно прочитать в статье об Инструментах выделения Лассо
Feather
Настройка сглаживания краев выделения. Для чего это нужно? Для вырезания и заливки объектов. Тот же параметр есть в инструменте Refine Edges, но я уже подробно разъяснил, почему его не нужно использовать.
Anti-alias
Как только речь заходит о изогнутых формах в работу включается галочка Anti-alias. Ставьте эту галочку постоянно и ваши края будут гладкими и шелковистыми!
Style
Позволяет выбрать три режима: Normal, который стоит всегда по умолчанию. Fix Ratio, который позволяет задавать пропорции выделенных областей. Например 1:1. И Fixed Size, который позволяет создавать выделения определенных размеров.
Refine Edges
Прекрасный инструмент для корректировки кромки выделения. При помощи этого инструмента вы сможете профессионально выделить растрепанные волосы и даже шубу! Как? Читайте об этом в моей статье: Refine Edges в Фотошопе.
Но стойте, у нас ещё осталось выпадающее меню. Что же оно нам предлагает?
Выпадающее меню инструмента Select
Выпадающее меню имеет 2 режима. Режим один — выделение есть. Режим два — выделения нет. Начнем с первого. Сделайте выделение и кликните правой кнопкой мышки внутри него или снаружи. Появится выпадающее меню.
Deselect — снять выделение.
Select Inverse — инвертирует выделение. Проще говоря, вот у вас есть область выделения, кликаете по Select Inverse и выделенной областью становится все что раньше ею не было. Попробуйте и сразу все поймете.
Feather — помните Feather из меню Options? Если не успели выставить значение там, всегда можете подкорректировать его здесь. Увы, только в одну сторону.
Refine Edges — вы уже знаете где читать об этом инструменте подробнее.
Save Selection — сохраняет область выделения в палитру каналов Windows > Channels. Как бы вам объяснить в двух словах что такое каналы, зачем они нужны и что с помощью них можно делать? Наверное никак. Придется написать статью. А пока что просто запомните, в каналы можно сохранить области выделений. В виде дополнительных каналов.
Создайте выделение и сохраните выделение под именем New. Теперь создайте новое выделение и снова его сохраните. Как видите в появившемся меню вы уже можете сохранить новые выделение в созданный ранее канал New. И даже выбрать знакомые режимы Add, Subtract, Intersect.
Make Work Path — преобразует выделение в векторный контур, подробнее о котором можно почитать в моей статье Shape Layer, Path и Fill Pixels в Фотошопе
Layer Via Copy — копирует область выделения на новый слой.
Layer Via Cut — вырезает область выделения на новый слой.
New Layer — просто напросто создает новый слой, со всеми вытекающими от сюда последствиями.
Free Transform — позволяет масштабировать и изменять в пропорциях выделенную область. Не забудьте только, что эта процедура вырезает область.
Select Transform — позволяет масштабировать и изменять в пропорциях саму область выделения. Ну это, не получился кружок, край к краю, а тут кликнули Select Transform и подправили.
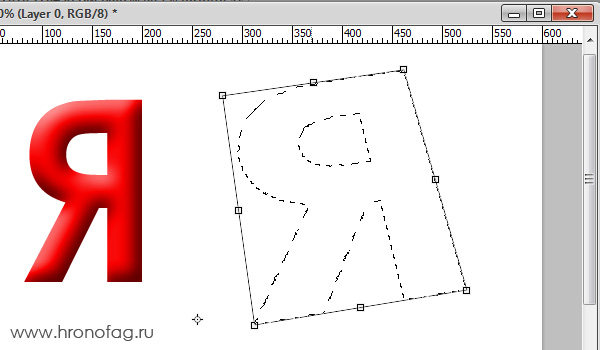
Fill — вызывает окно Edit > Fill для заливки области выделения паттерном, градиентом или цветом.
Stroke — позволяет подчеркнуть выделение по краю. В окне настроек можно выставить толщину линии, выровнять линию, настроить режимы смешивания слоев, выставить цвет и невидимость. Галочка Preserve Transparency позволяет учитывать невидимые места на слое и не заливать их.
Last Filter и Fade — работают в команде. Условно, если вы применяли любой из фильтров Фотошопа, в этом меню вы увидите последний примененный фильтр. «Last filter» будет присутствовать в меню только в том случае, если с момента включения Фотошопа вы не воспользовались ни одним фильтром. Допустим последний примененный фильтр был фильтр резкости Sharpen. Вначале надо включить Sharpen, только тогда можно будет пользоваться Sharpen Fade. Sharpen — делает область выделения резче. А Fade — настраивает уровень прозрачности резкости, а при желании режим смешивания слоев.
На этом разбор выпадающего меню при выделенной области иссякло и мы плавно переходим к варианту два: выпадающее меню без области выделения. Как его вызвать? Снимите выделение и щелкните в любом месте правой кнопкой мыши. Что тут сказать. Оно многофункционально и многие его опции меняются в зависимости от рабочей ситуации, выделенного слоя или настроек слоя. По сути это сборник популярных шорткатов, из которых можно сделать всего понемногу. Зайти в стили слоя, настройки слоя, удалить и продублировать слой, растеризовать и превратить слой в Smart слой. Все эти функции растут корнями из других тем и других обзоров. Особенно отметить пожалуй можно только 3 опции.
Color Range — мощная настройка, позволяющая выделять одноцветные области. О ней мы подробно поговорим в другой раз.
Load Selection — помните команду Save Selection? Точно так же как мы тогда сохраняли области выделения из каналов их можно загрузить обратно.
Reselect — возвращает нас к последнему выделению, при этом не нужно отматывать Историю назад.
На сегодня все. Теперь вы вы по праву можете называть себя монстром выделения, по крайней мере вы знаете все о примитивах и их настройках. Ждите новых заметок, новых текстур и не забудьте добавиться в RSS