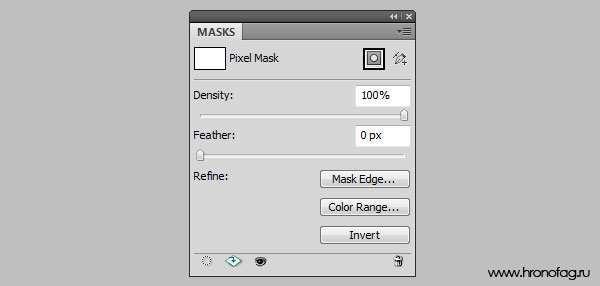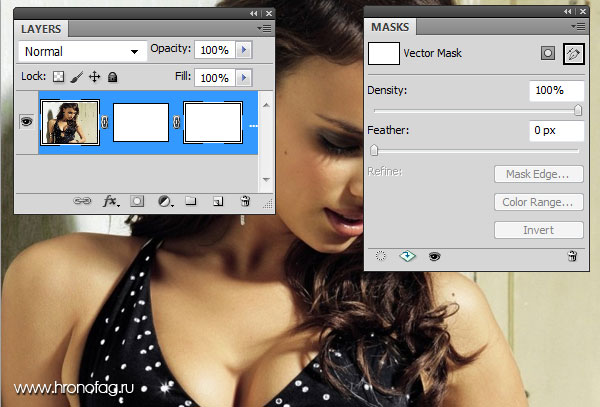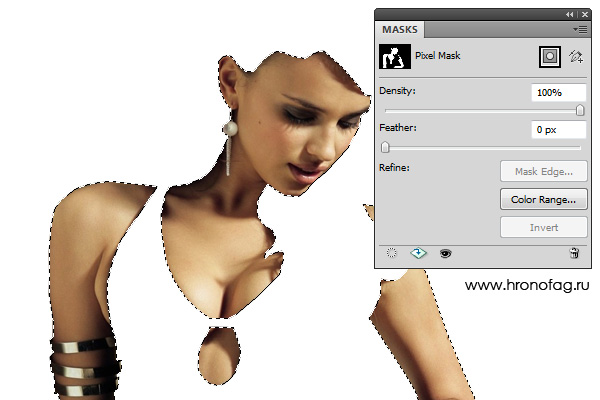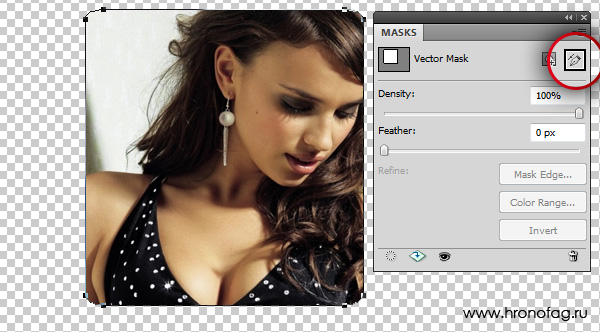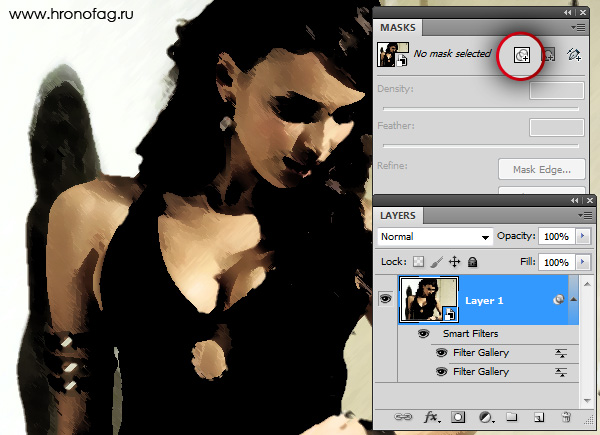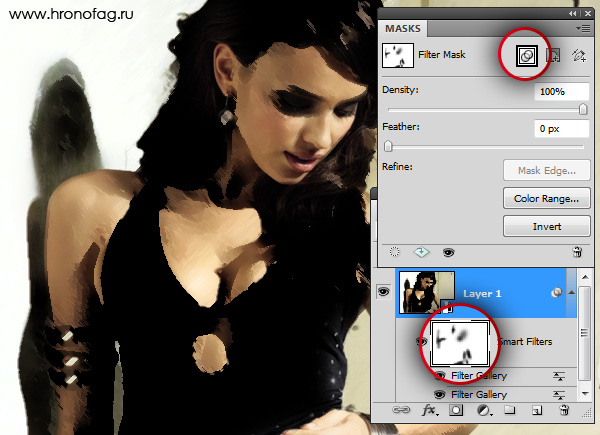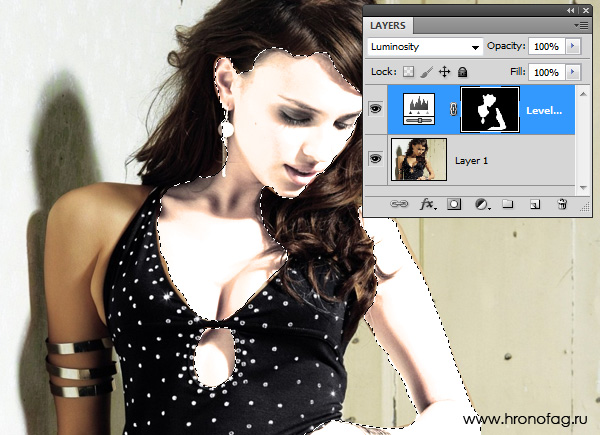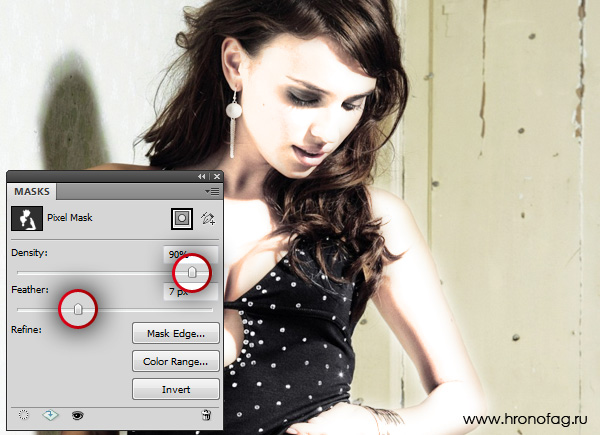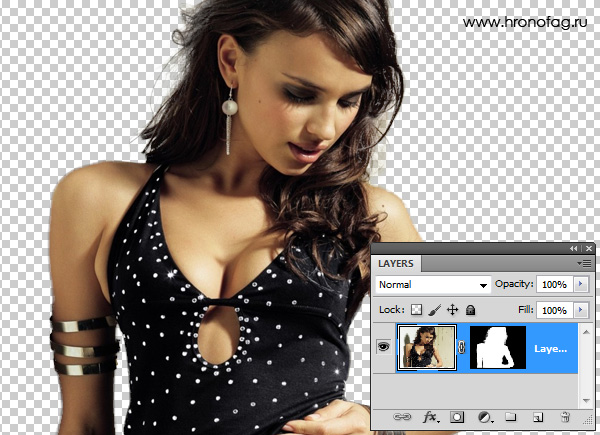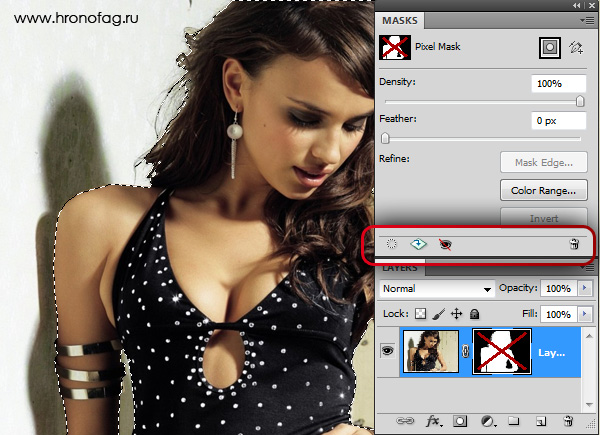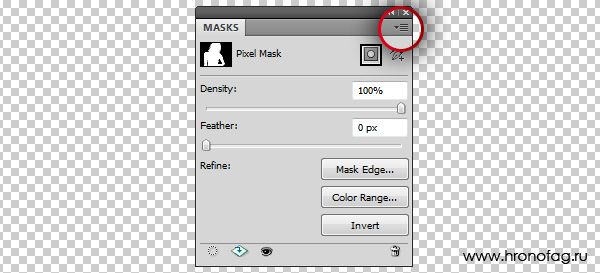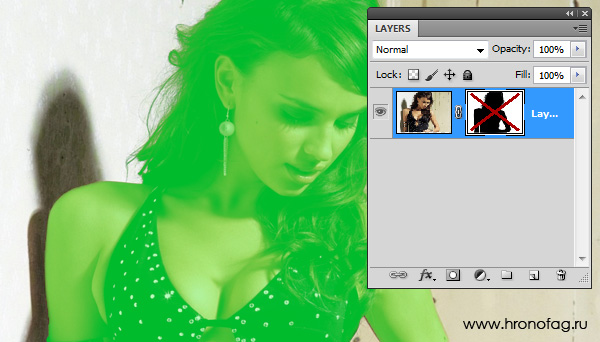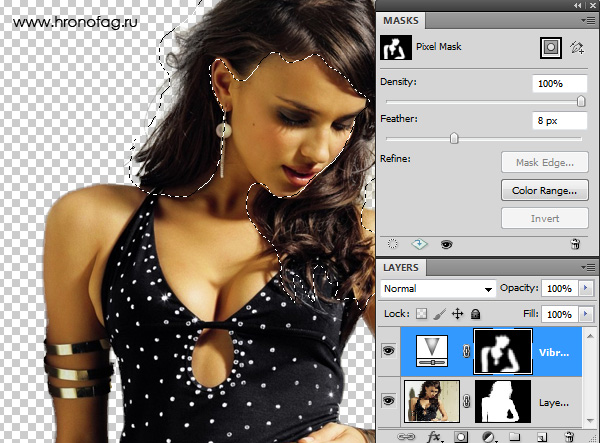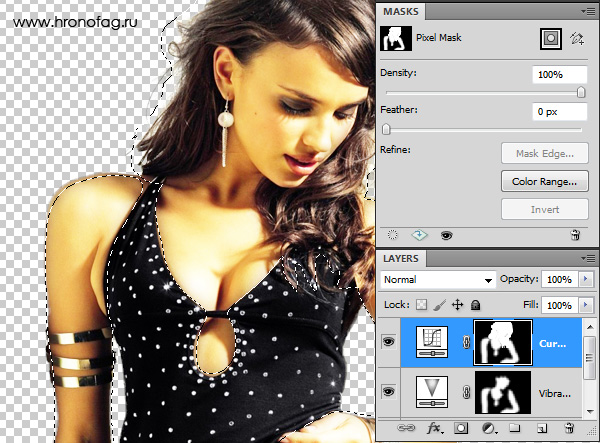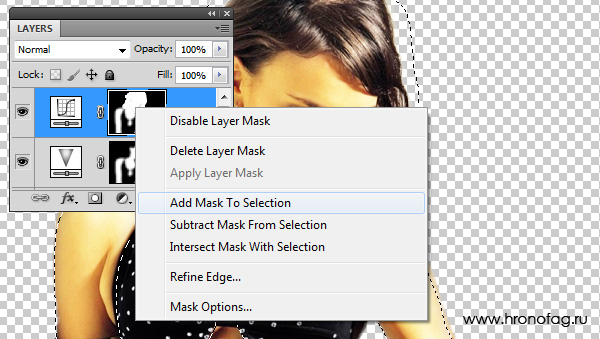Это заключительная статья моего цикла заметок о работе с маской. В последней части мы поговорим о недавно появившейся панели Маска. Панель Mask можно найти в меню Windows > Mask. Эта панель содержит ряд шорткатов и ранее разбросанных по всему Фотошопу функций, которые существенно упрощают работу с маской. Кроме того она взаимодействует с растровой, векторной маской и маской для Смарт слоя.
Добавление маски
В верхней части панели Mask находится маленькая иконка самой маски, и 2 кнопочки — Select the pixel Mask и Add Vector Mask (добавить обычную маску и векторную). Если на рабочей области отсутствуют области выделения или векторные контуры, обе кнопочки создают пустые белые маски. Добавить маску соответствует опции — Layer > Layer Mask >Reveal All, а добавить векторную маску соответствует функции — Layer > Vector Mask > Reveal All
Если на рабочей области есть выделение, то иконки добавления маски работают иначе. В этом случае они создают маску на основе выделения и соответствуют опциям — Layer > Layer Mask >Reveal Selection.
Тоже самое с векторной маской. Если на рабочей области имеется активный векторный контур, маска создается на основе этого контура и соответствует опции — Layer > Vector Mask > Current Path
Панель Mask и смарт слои
Если выделенный слой является смарт слоем, с подключенными фильтрами панель Маски предлагает создать маску Фильтра. Что это такое? Допустим вы создали смарт слой и прицепили к нему несколько фильтров, чтобы создать подобие POS обработки. Смарт слой позволяет прицепить маску фильтра, которая скроет эффекты фильтров там где они не нужны.
В этом случае панель Mask предлагает создать такую маску, если она не создана. Или подштриховать ту, что уже имеется.
Density и Feather
Эти опции являются находкой для любого цветокорректора.
- Density — ослабляет накал маски, то есть скрывает её, так же как скрывает невидимость Opasity слой. По сути это и есть невидимость, только для маски.
- Feather — растушевывает края маски.
Как это работает? Feather позволяет создавать очень быструю маску, как раз в тех случаях, когда точность не обязательна. Чаще всего это применяется при цветокоррекции. Например я создают инструментом Lasso очень примерную область выделения. На основе этого выделения я создам цветокорректирующий слой, чтобы изменить тон кожи.
Не трудно заметить, что края маски выглядят ужасно и неестественно. В ином случае мне пришлось бы заниматься очень тщательным выделением лица или долго работать кистью. Но стоит изменить значение Feather, как плохая маска, становится хорошей маской. И, конечно, Density всегда можно подкрутить силу действия.
Самое приятное в этих настройках то, что они являются эффектами. С маской ничего не происходит. Feather не преобразовывает края маски. Края остаются твердыми и жесткими. Feather является эффектом, который надевается на маску, и который всегда можно откатить назад.
Ретуширование маски
Следующие кнопочки являются полезными опциями по созданию и коррекции области выделения, или если уж на то пошло, маски.
Mask Edge — кнопка ведет к инструменту Refine Mask с помощью которого можно корректировать края маски. Например, в Refine Edge можно выделить растрепанные волосы. Подробнее об этом инструменте можно прочитать в моей статье — Refine Edge в фотошопе.
Color Range — быстрая ссылка вызывает опцию Color Range. Color Range позволяет создавать области выделения на основе цвета фотографии. В данном случае Color Range переделывает имеющуюся маску, либо создает новую если маска отсутствует. Подробнее о Color Range можно прочитать в статье — Color Range в Фотошопе.
Invert — пожалуй самой полезной опцией является инструмент Invert, который позволяет быстро инвертировать маску. Вызвать Invert можно также нажав Ctrl+I, при выделенной маске, конечно.
Нижняя часть панели Mask
В нижней части панели Mask находятся оставшиеся полезные шорткаты для работы с маской.
- Load Selection from Mask — преображает края маски в область выделения. Шорткатом опции является CTRL. Зажмите CTRL и кликните по маске на панели слоев.
- Apply Mask — сливает маску с фотографией. То есть замаскированные области удаляются и остается конечный вариант.
- Disable/Enable Mask — иконка с глазом отключает или включает маску. Шорткатом опции является клавиша SHIFT. Зажмите SHIFT и кликните по маске на панели слоев.
- Delete Mask — иконка с мусорным ведром удаляет маску.
Выпадающее меню панели Mask
Выпадающее меню панели Mask скудно и просто. Находится оно в верхнем правом углу панели.
Mask Option — загадочное диалоговое окно, смысл которого интуитивно понять невозможно. По умолчанию в окне выбран красный цвет с 50% прозрачности. Что это значит? Дело в том, что с маской можно работать в множестве режимов. Одним из таких режимов является режим градации черно белого. Кликните по маске слоя зажав внопочку ALT. Изображение пропадет, останется только маска. Порой в этом режиме очень удобно ретушировать маску.
Mask Option позволяет настроить другой режим работы с маской. Кликните по маске зажав SHIFT+ALT. Вы попадете в ещё один режим работы с маской, где маска будет отображена в виде полупрозрачного красного цвета. Диалоговое окно Mask Option как раз и настраивает этот режим. Прозрачность можно повысить, или понизить. Тоже самое с цветом.
Add/Subtract/Intersect mask with Selection
Add, Subtract, Intersect — команды для работы с областями выделения.
- Add — позволяет добавлять к области выделения дополнительные области выделения.
- Subtract — удалять области выделения.
- Intersect позволяет создать новую область выделения на основе перекрещивания двух других. Подробнее обо всем этом я писал в статье об инструментах выделения Лассо.
Как это использовать на практике? Представьте, что у вас есть маска кожи лица. Теперь вы хотели бы создать другую маску для волос и лица. Маска лица у вас фактически есть, а волосы нужно выделить. Выбираем инструмент Lasso и делаем примерную область выделения вокруг волос. Теперь выбираем Add Mask to selection.
И вот как можно работать с этими командами. И кстати, значительно удобнее пользоваться шорткатами. Например шорткат для добавления области выделения SHIFT. Шорткат для удаления ALT. Шорткат для преобразования маски в область выделения CTRL. Воспользуйтесь комбинацией клавиш. Например сделайте выделение волос, и кликните по маске лица зажав клавиши SHIFT+CTRL. Ctrl для того чтобы преобразовать маску в выделение, а Shift для того чтобы добавить её к созданному выделению.
Выпадающее меню маски
Кликните по маске правой кнопкой мышки и вы получите меню близнец панели Mask. Это меню существовало задолго то появления самой панели Масок. Фактически панель масок вобрала в себя и команды этого выпадающего меню. Команды по работе с маской, команды по работе с областями выделения и отдельные инструменты создания маски вроде Refine Edge.
И это все, что нужно знать о масках в Фотошопе.
Читайте также
![Маски в Фотошопе: панель Mask [ч.5]](https://verovski.com/wp-content/uploads/2011/10/intro.jpg)