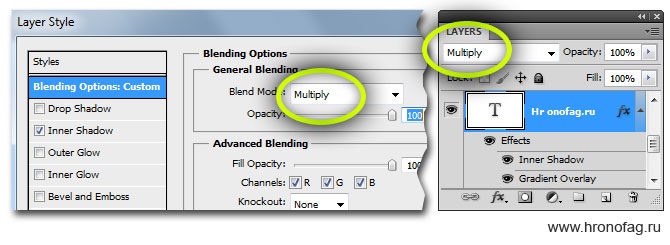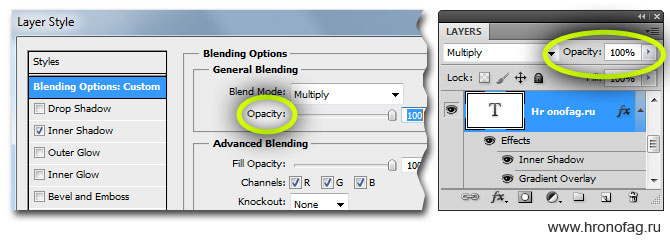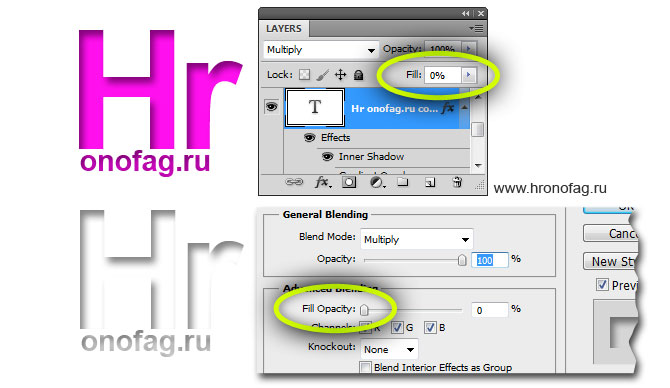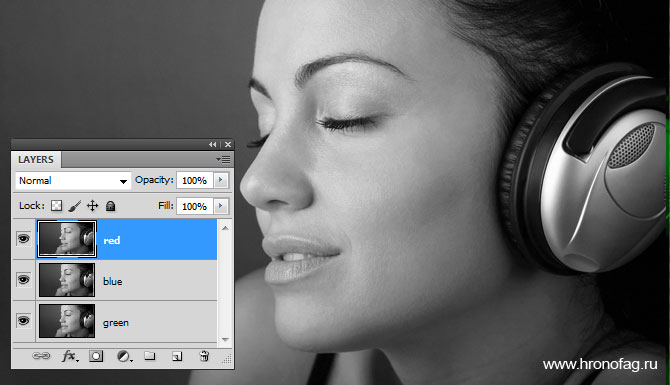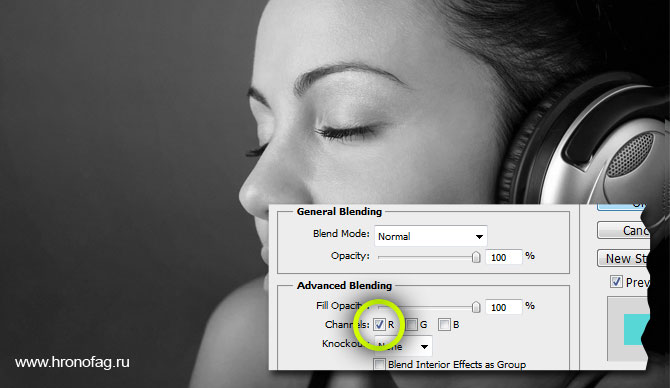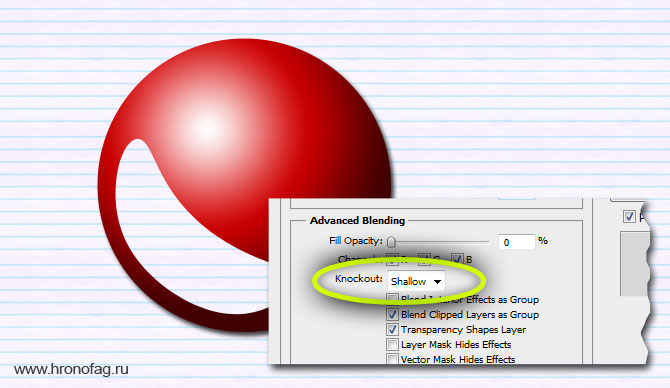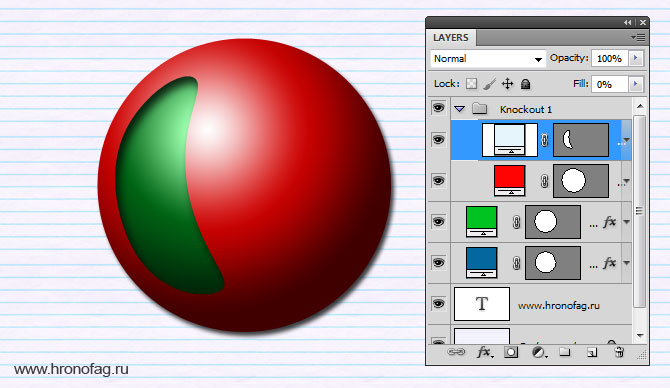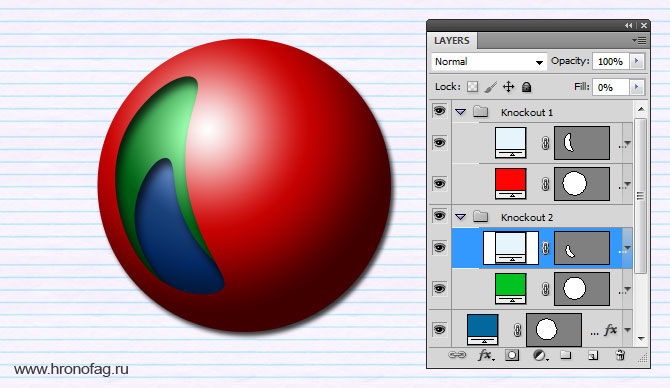В этой части статьи о режимах наложения я расскажу о продвинутых настройках режимов наложения. Продвинутые настройки режимов наложения являются частью стиля слоя. Они могут быть стилем, их можно сохранить вместе со стилем и поэтому они находятся в диалоговом окне Стилей. В этой статье речь пойдет именно об этом диалоговом окне, большая часть настроек которого является тайной и загадкой для начинающего пользователя. По настоящему подробной информации об этом нет даже в хелпе фотошопа.
Эта статья предполагает, что вы уже знакомы с основами режимов наложения в общих чертах, но если нет, начните изучение с моей первой статьи о Режимах наложения в Фотошопе.
Честно признаюсь, более сложной статьи я не писал. И я мучался 2 недели, чтобы обьяснить взаимосвязь режимов наложения в стилях максимально доступно. Мы начнем с простого, и закончим сложным. Статья оказалась настолько большой, что мне пришлось разделить её на 3 части.
Режимы наложения в стилях
Режимы наложения можно условно разделить на следующие группы:
- Режимы наложения привязанные к настройкам конкретных инструментов (например в панеле настроек Brush Tool) — при выборе этих режимов эффект применяется сразу и намертво самим инструментом рисования.
- Режимы наложения в слоях — эти режимы наложения являются надстройкой, так как её можно всегда изменить. Сделали слой, изменили слой наложения, не понравилось, поменяли.
- Продвинутые режимы наложения в стилях
Не трудно догадаться, что в стилях режимы наложения наиболее мощные. Все что можно в слоях (а в слоях почти ничего нельзя) можно в стилях. Более того, режимы наложения в слоях, дублируют режимы наложения в стилях. Являются одним и тем же.
То есть, меняя режимы наложения слоев мы меняем их и внутри режимов наложения стиля. Сделать Multiply у слоя на панели слоев, а затем Screen в окне стилей не получится.
General Blending
Обычные настройки наложения — это сами режимы наложения и степень невидимости слоя. Режим наложения выбираем из выпадающего окна. Степень невидимости Opacity устанавливается в процентах от 0 до 100. Эти же настройки дублируются на панели слоев. Это просто ещё один способ изменить одно и тоже из разных мест.
Opacity против Fill
В чем разница между видимостью слоя и видимостью заливки слоя? На первый взгляд ни в чем. Оба совершенно одинакого меняют видимость слоя.
- Opacity — изменяет видимость всего слоя, как объекта.
- Fill — изменяет видимость только содержания слоя.
На первый взгляд это одно и тоже. Слой является заливкой, заливка является слоем. Но только до тех пор пока к слою не привинчиваются стили. Стиль надевается на слой как одежда. Под стилем сохраняется «содержание» слоя. Это важно, потому что у каждого стиля свои режимы наложения. Если к слою применить стиль Color Overlay, цвет сядет поверх заливки.
Заливка слоя будет мирно дожидаться своего часа под стилем слоя. Но стоит применить режим наложения Color или Multiply к стилю Color Overlay, для заливки наступает звездный час. Иногда это нужно. Иногда нет. Если цвет заливки мешает, его нужно убрать. Для этого и сущесвует параметр Fill.
Режимы наложения и каналы
Используйте каналы для создания правильных эффектов. Продвинутые режимы наложения позволяют отключать их, оставляя лишь нужный вам канал. Если вы внимательно следили за моими уроками, то наверняка читали урок про смешение каналов. В том уроке мы добились спец эффектов за счет того, что каналы при наложении друг друга были немного сдвинуты.
На самом деле я вас жестоко обманул. То, что мы проделывали в том уроке — суть, повреждение каналов. Не восстанавливаемая работа, так как сдвинуть их назад было бы крайне сложно. Добиться похожего эффекта можно значительно проще. При этом никакие каналы двигать не нужно.
Продублируйте одну и ту же фотографию 3 раза Layer > Dublicate Layer
В каждой поочередно вызовите окно настроек режимов наложения Layer > Layer Style > Blending Options. В графе Channels отключите все каналы кроме одного. Установите в каждом слое разный канал, Red в первом, Green во втором, Blue в третьем.
Теперь просто сдвиньте каждый из слоев инструментом Move Tool.
Так работают настройки наложения и это правильный восстанавливаемый способ сдвига каналов. Подробнее о каналах читайте в Цикле статей Каналы в Фотошопе. Скачать фаил со всеми слоями и покрутить настройки можно будет в конце статьи.
Применение Knockout
Knockout — древняя и мало известная фича Фотошопа, которая в свое время конкурировала и в какой то степени заменяла маску. Она и сейчас работает отлично. Это просто ещё один способ скрыть объект в Фотошопе.
Knockout работает в совокупности с заливкой слоя. Чтобы скрыть часть графики при помощи Knockout настройку Fill нужно держать на нуле. Если этого не сделать, Knockout по прежнему работает, но мы не увидим результата, потому что результат перекрыт заливкой слоя.
В своем примере я создал 3 шара и применил к ним стили Gradient Overlay. Чтобы скрыть часть слоя, создайте новый объект нужной вам формы, Fill 0%, в настройке Knockout ставим Shallow.
Shallow заставляет слой, «выбить» дыру в слое, находящемся ниже. Вообще то он выбирает дыры во всех слоях, которые находятся ниже, кроме слоя Background. Чтобы ограничить действие Shallow слои нужно поместить в папку. Создайте папку Layer > Group Layer и поместите в неё слой с настройкой Knockout и слой в котором нужно «выбить» дыру. С папкой Knockout влияет только на те слои, которые находятся в папке.
Повторим операцию, и на этот раз я создам ещё одну папку и продублирую бумеранго образный элемент с Knockout, чтобы вырезать дыру в следующем шаре.
В отличии от Shallow настройка Deep — как глубокое проникновение. Она игнорирует все папки, пробивая дыры во всех нижеследующих слоях, кроме слоя Background, если он есть.
К слоям Knockout можно применить стили. Например внутреннюю тень Inner Shadow. На примере ниже я создал смаилик, в которомы выбил глаза и улыбку при помощи Knockout.
Удачных экспериментов! В следующей статье мы разберем более мощные фичи режимов наложение. Взаимодействие режимов наложения при использовании стилей, а так же наложение с помощью Blend If. Подписывайтесь на RSS, добавляйтесь в группы на Фэисбуке, Вконтакте и Твиттере, чтобы не пропустить новые статьи.
Скачать фаилы
Как обычно можно скачать все фаилы с которыми я работал в этом уроке. В архиве 3 фаила. Смаилик, Шарик с Knockout и девушка с режимами наложений каналов.
![Расширенные режимы наложения — Knockout, Channels, Fill [ч.1]](https://verovski.com/wp-content/uploads/2011/11/101.jpg)