По незнанию кажется, будто инструмент Move Tool очень простой. И знать в нем нечего. С одной стороны это действительно так. Основное назначение инструмента Move — перетаскивать объекты графики. А точнее слои (layers), на которых эти объекты находятся. Перед тем, как написать статью пересмотрел гору учебников. Проверил также на наличие сведений западный интернет и с уверенностью могу сказать — полнее обзора об инструменте Move чем этот, просто не существует. Я работаю с графикой уже много лет, и с полной уверенностью заявляю, от умелого использования инструментом Move Tool, то есть от быстрого и эффективного переключения между слоями, объектами зависит скорость и эффективность вашей работы.
Инструмент Move Tool самый первый в перечне инструментов Tools. Он неразрывно связан со слоями. Инструмент Move Tool перетаскивает с места на место выделенные слои и объекты выделения. И если у вас не отображается Tools, немедленно вызовите его, нажав Windows > Tools Вы просто выбираете в вкладке Слои (Layers) нужный вам слой, затем кликаете по нужному вам объекту и перетаскиваете. На самом деле без разницы куда вы кликаете. Инструмент Move Tool перетаскивает слой, который представляет из себя бесконечную плоскость. И все что нарисовано на слое, всего на всего двигается вместе с ним. Если у вас несколько слоев, включен любой другой инструмент и тут вам пришла в голову идея выбрать Move Tool и что-то да передвинуть… сразу нажимайте на клавишу V на клавиатуре. И это значительно быстрее чем постоянно кликать по панели Tools.
Искать нужный слой в закладке Layers просто, когда этот слой один, или два. А когда их сто? И они рассортированы по папкам? В этом случае инструмент Move Tool имеет все, чтобы облегчить нам задачу. У любой PC мышки имеются две кнопки. У инструмента Move Tool правая кнопка мышки вызывает интересное меню. Вызвав его, вы увидите тот слой, по которому вы щелкнули, и все слои за ним. В нашем примере мы видим слой «Квадрат 1» и, находящийся за ним, слой «Белый фон».
Выпадающее меню инструмента Move Tool
А если на месте где мы кликнули много слоев? И нужный нам слой находится среди них? Здесь все очень просто. Меню инструмента Move Tool показывает все слои, находящиеся в том месте, где мы кликнули. При этом, первым в списке, является тот слой, который стоит выше всех. И далее по нисходящей. Если нужный слой находится выше всех, то его найти просто. А если он находится под десятком полупрозрачных слоев, его найти трудно. Поэтому всегда и советуется корректно называть слои, для облегчения поиска.
Опция Select Similar Layers означает — выделить все однотипные слои. Фотошоп распределяет слои по растровому и векторному типу. В нашем примере мы работаем с заливками, имеющими векторную маску. Не вдаваясь в подробности и упрощая — мы работаем с векторными фигурами. Если воспользоваться опцией Select Similar Layers выделятся только такие слои. В нижеследующей картинке вы видите, что выделились векторные квадраты, а простые растровые рисунки нет. И наоборот, применить эту опцию к растровому слою, только они и выделятся.
Далее идет опция Link Layers. Работает только если выделено несколько слоев. Эта опция связывает слои. Если применить её к двум слоям, они свяжутся. Тогда, двигая один, вы будете автоматически двигать и второй. Хотя это уже не относится к инструменту Move, добавлю: аналогичная функция есть и в самой закладке Слоев. На картинке она обведена красным кружком. Или же выберите в верхнем меню Layers > Link Layers
Панель настроек Move Tool
У любого инструмента есть своя панель опций. Если у вас она не отображается, вызовите её, нажав Windows > Options
![]()
Auto-Select
Первой в списке идет опция Auto-Select. Эта функция автоматически выбирает слой, по которому вы кликнули. Не нужно искать слой в закладке Слои, и не нужно выбирать его из выпадающего меню правой кнопки мышки. С функцией Auto-Select слой выделяется сам. При этом, надо помнить, что выделяется самый верхний слой, так что, если то что вам нужно закопано глубоко, придется искать вручную. Аналогом этой функции является шорткат с клавиатуры Ctrl. Просто зажмите Ctrl во время работы с Move Tool, и перетаскивайте слои так, как будто у вас выделена галочкой Auto-Select.
Около опции Auto-Select находится выпадающее меню с двумя позициями — Group и Layers. Все слои в закладке Слоев можно группировать. То есть, складывать их в папочки. Если выбрать в меню Layers, то Auto-Select будет выбирать нам слои, по которым мы кликнули, а если выбрать Group, группы слоев. На картинке показано, что в закладке Слоев две группы. Желтый и зеленый квадраты находятся в одной, а синий и пурпурный в другой. Кликая по зеленому квадрату выбирается целая группа в которой он находится.
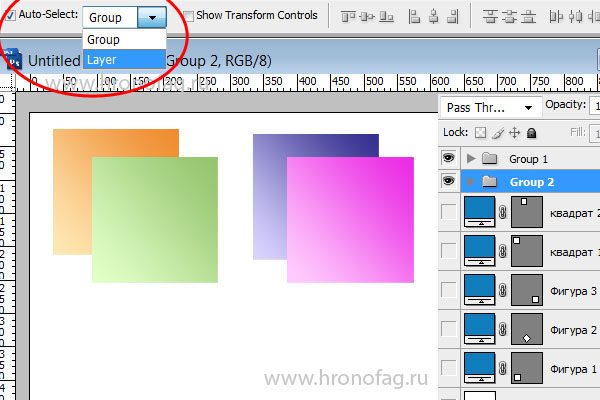
А ещё, выбрав опцию Auto-Select, можно пользоваться инструментом Move как инструментом выделения. Отметьте галочку и кликните по рабочей области. Не отпуская кнопку мышки проведите ей. Вы увидите область выделения, которая тянется за мышкой. Все слои попадающие в область выделения выделятся в закладке Слоев. Опция Show Transform Controls выделяет выбранный нами слой в рамочку. При этом, рамочка имеет ползунки для изменения формы слоя. Поэтому специально выбирать Edit > Free Transform, если эта функция включена, не нужно. Достаточно просто кликнуть по нужному слою, и сразу приступить к изменению формы.
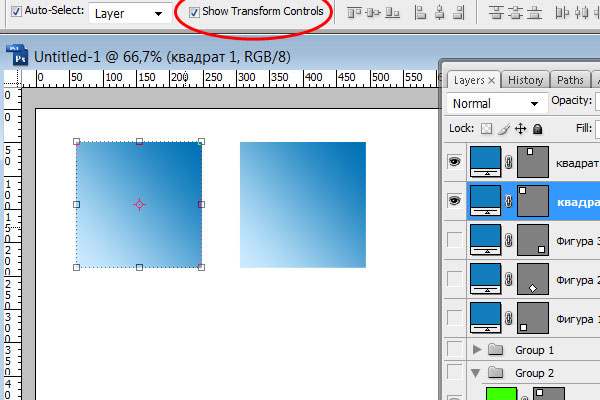
Выравнивание (align)
Следующие функции принадлежат к группировке слоев. Они делятся на два вида — выравнивание (align) и распределение (distribute). Выравнивать можно по краю чего либо, а распределять между собой. То есть все эти функции работают только если выбрано несколько слоев. В свою очередь выравнивать и распределять можно по горизонтали либо по вертикали.
- Align top Edges — выравнивает слои по верхнему краю.
- Align vertical Centers — выравнивает слои по центру.
- Align bottom Edges — выравнивает слои по нижнему краю.
Аналогично и следующие три инструмента — Align Left Edges, Align Horizontal Centers и Align Right Edges — делают все тоже самое, но по вертикали.
На этом снимке слои расставленны произвольно 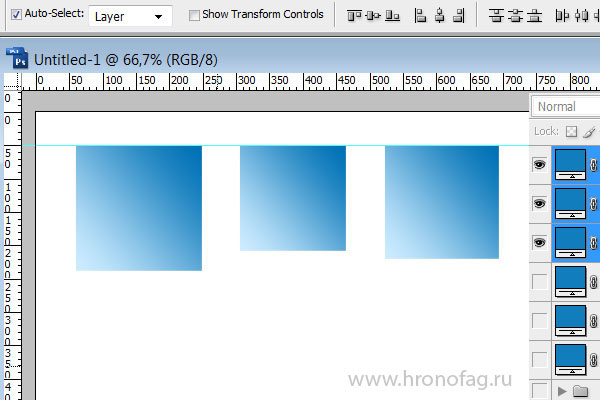
Выравнивание по центру
Важное дополнение: если на рабочей области имеется область выделения, то выделенные объекты считают выделенную область рабочей и выравниваются относительно неё.
Выравнивание по нижнему краю
Инструменты Distribute распределяют слои между собой по какому-либо краю. Кнопки распределения объектов работают только тогда, когда выделено 3 или более слоя. Как работает распределение объектов? По горизонтали:берется самый левый и самый правый объект, а остальные равномерно распределяются между ними. Если говорить о вертикальном распределении, то здесь берутся самый верхний и нижний объекты.
- Distribute Left Edges — горизонтально распределяет слои по левому краю .
- Distribute Horizontal Centers — горизонтально распределяет слои по центру.
- Distribute Right Edges — горизонтально распределяет слои по правому краю.
Функции Distribute top Edges, Distribute vertical Centers и Distribute bottom Edges делают все тоже самое, но распределяют вертикально.
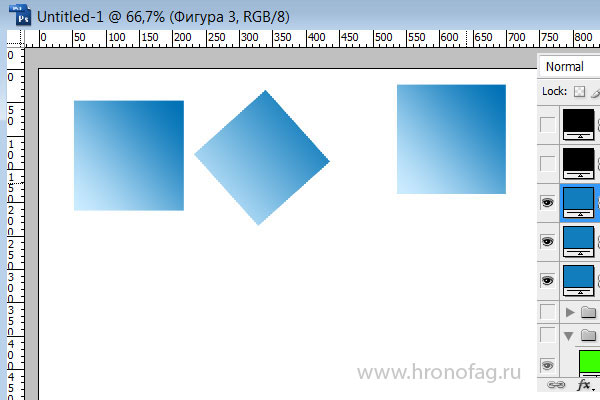 Здесь фигуры расставлены произвольно.
Здесь фигуры расставлены произвольно.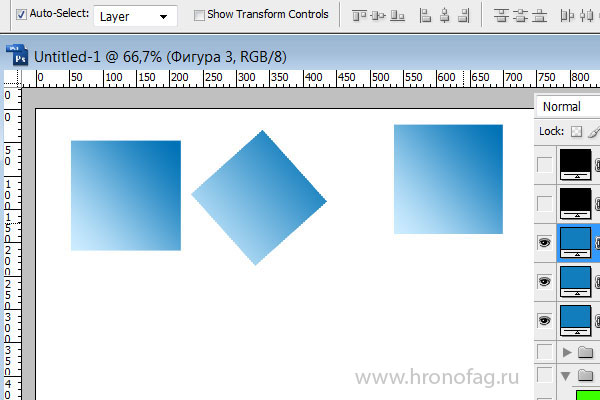
Распределение по правому краю
Кликните по серой области нашего файла. Из выпадающего меню можно выбрать цвет, в которой он будет окрашен. Grey — серый, Black — черный. А из опции Select Custom Color можно выбрать любой цвет по желанию. Галочка тогда будет отмечена на опции Custom.
Инструмент Move работает так же и с выделенными областями. Для этого нам нужно выбрать скажем инструмент Elliptical Marquee Tool (он отмечен на картинке стрелочкой) или любой другой инструмент выделения и выделить область. На нижеприведенной картинке у нас есть Слой заднего фона, и слой с фотографией. Выбрав слой с фотографией мы выделяем на нем круглую область и затем, инструментом Move перетягиваем её на другое место. Стоит понимать, что перетянув кусок графики на одном слое мы не создаем другой слой, и то место, которое мы закрыли нашим вырезанным куском, после снятия выделения, будет заменено на другую графику. Иначе говоря — стерта.
Auto-Align Layers
И напоследок, последней загадочной иконкой в панели Move Tool является Auto-Align Layers. Auto-Align закреплена в этом меню по видимому за компанию с другими выравнивающими функциями, но по хорошему, никакого отношения к выравниванию в данном контексте не имеет.
Auto-Align Layers — инструмент по выравниванию панорамных фотографий. Большую часть времени эта иконка не доступна. Доступной становится только тогда, когда в слоях выделено несколько фотографий или растровых слоев. Ну, оно ясно, Auto-Align Layers думает что выделены панорамные фотографии для работы. А вообще Auto-Align Layers в меню Move Tools является лишь ссылкой Edit > Auto-Align Layers Подробнее о панораме мы поговорим в другой теме.
Быстрые клавиши инструмента Move tool
- V — быстрая клавиша инструмента Move
- Shift — перемещение выбранного объекта под углом, кратным 45° к горизонтали.
- Alt — Создание и перемещение копии выбранного объекта. Клавиша нажимается перед кнопкой мыши.
- Клавиши управления курсором — перемешает выбранный объект с шагом в один пиксель в направлении выбранной клавиши.
- Shift+Клавиша управления курсором — Перемещает объект с шагом 10 пикселей.
- Alt — Преобразовывает вертикальную направляющую (Guide) в горизонтальную и наоборот.
- Ctrl — зажав эту клавишу включается функция Auto-Select. Функция выключается при отпускании клавиши.
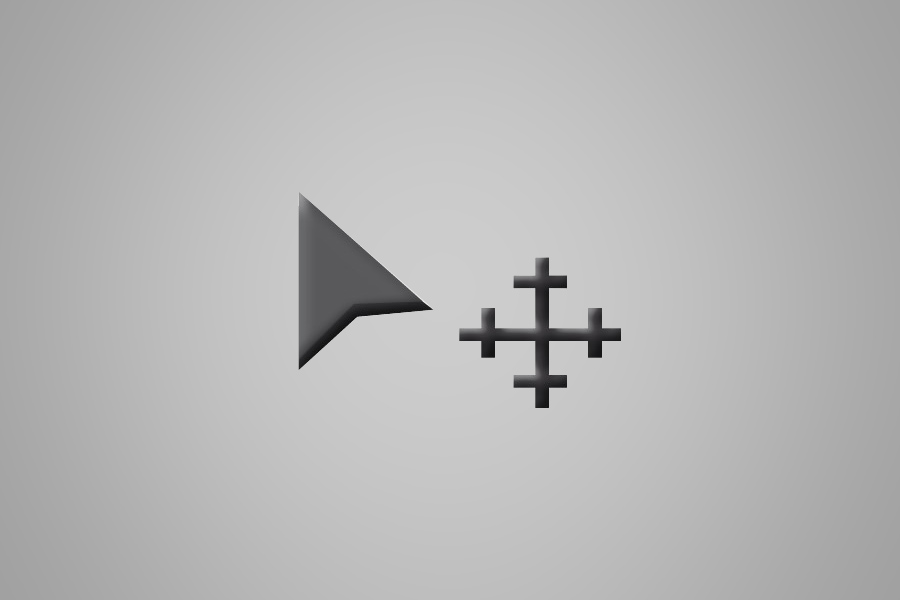
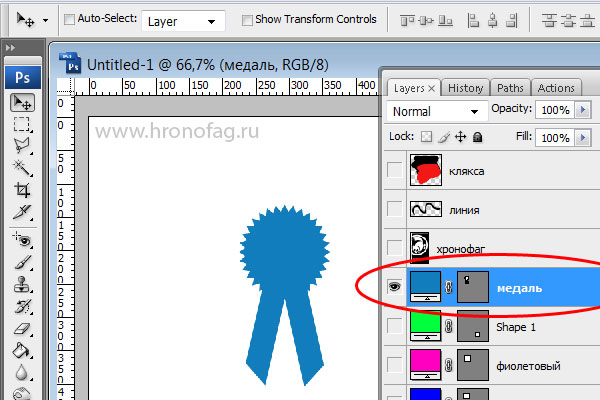
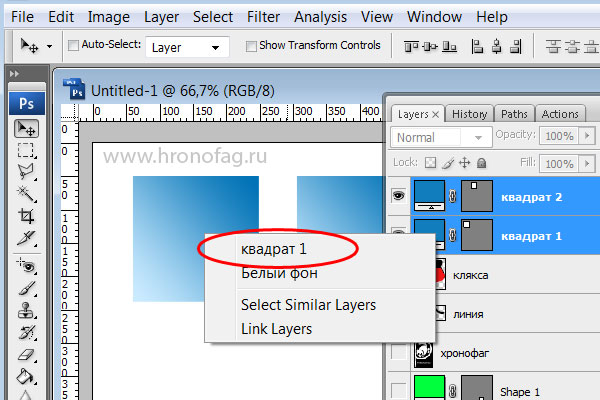
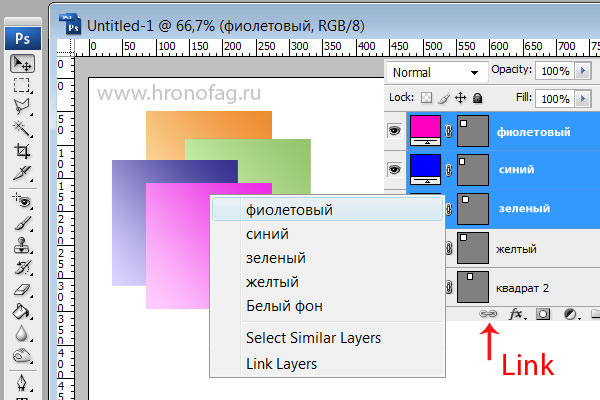
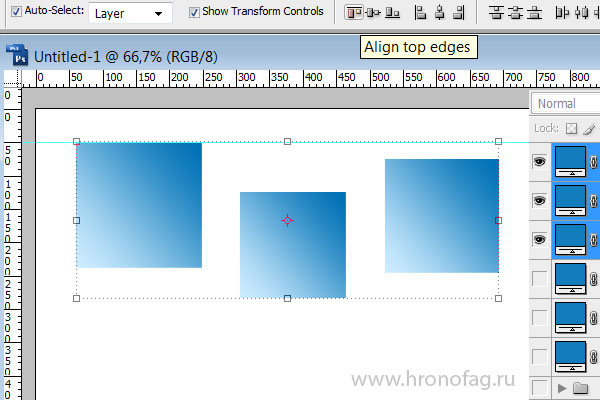
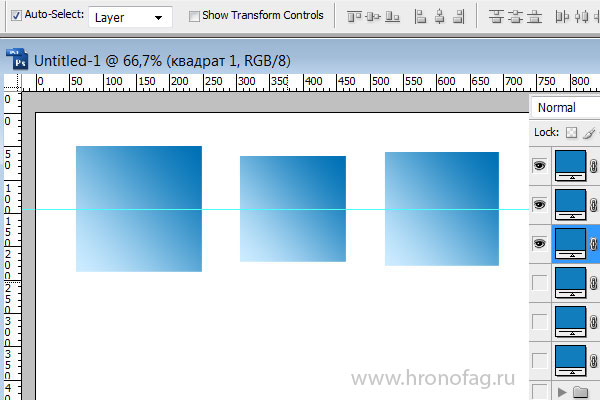
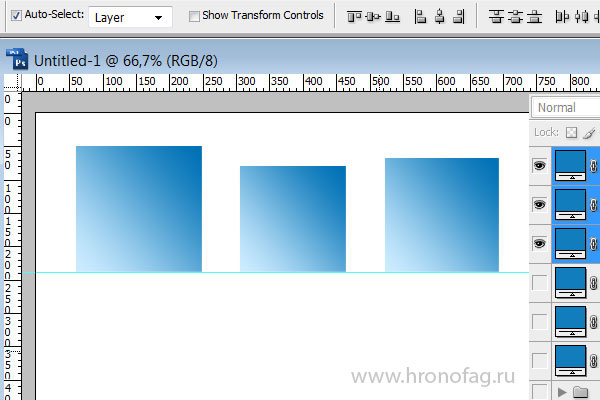

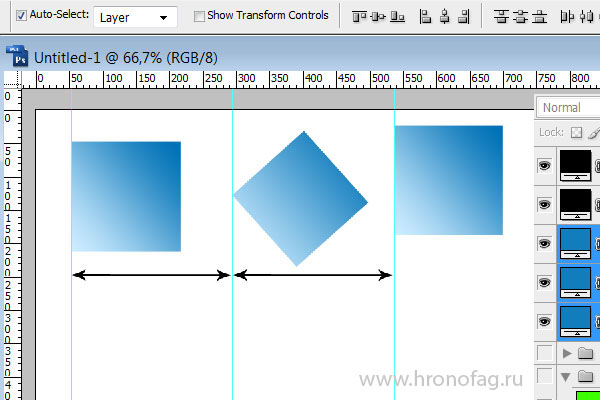
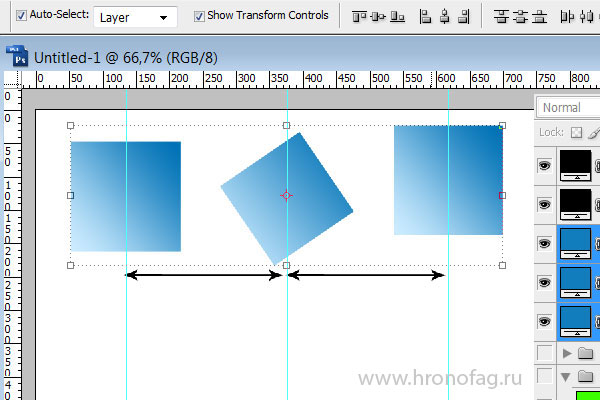
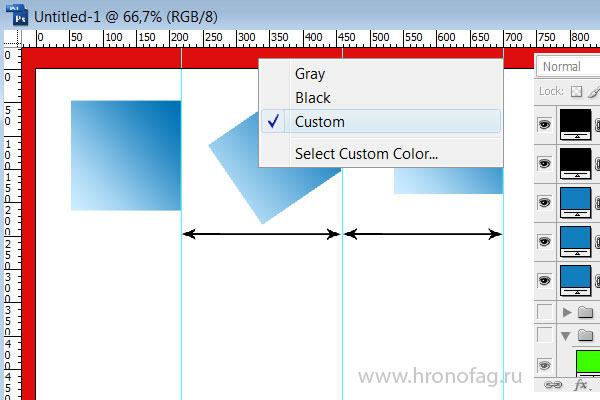

Да, хорошая статья.
Вознамерился изучить и другие статьи по Фотошопу.
Импонирует ориентирование автора на самообразование, рост не только профессиональный, но и личностный.