Color Range — это еще один способ создать область выделения в Фотошопе. Выделение создается на основе выбранного цвета. Таким образом Фотошоп имеет целую кучу инструментов для создания выделений: 9 различных инструментов в панели Tools вроде Lasso и Magic Wand, а так же Quick Mask, Color Range, не считая различных побочных способов создать выделение. Но нам важно не столько то, как работает Color Range, сколько то, для чего оно нужно. Чтобы разобраться с Color Range, неплохо бы для начала разобраться с областями выделения. Если вы ничего об этом не знаете, то можете начать с моей статьи Инструменты выделения — примитивы (часть 1) И да, если вы ждете легких путей, не ждите, их не будет. Писать я буду много, подробно, с картинками и примерами. А Color Range будет разобран на атомы.
Что такое Color Range
Я натыкался на множество учебников и уроков. Самая распространенная проблема таких статей — их авторы не являются практиками. Не работают с графикой, не представляют для чего на практике может понадобится тот или иной инструмент. Авторы админы описывают функционал, так как они его понимают и по факту. Но не дают объяснений и грамотных примеров использования. Поэтому в комментариях к таким статьям чаще всего можно увидеть: «а вот я намного быстрее сделаю это совершенно иначе, следовательно кому этот ваш способ нужен?» Ошибка авторов, в неправильных примерах. Инструментом Color Range можно легко выделить зеленое яблоко на белом фоне, но кому и зачем это нужно, когда кликнуть волшебной палочкой по белому фону и сделать Invert Selection значительно быстрее? Ножницами можно резать бумагу, а можно колбасу, но удобнее все же бумагу, верно?
Основной целью инструмента Color Range является не создание монолитных областей выделений (для этого существуют инструменты из меню Tools), а выделения для последующего создания масок. Поэтому Color Range в определенной степени и связан с Quick Mask, о котором речь пойдет позже.
Как работает Color Range?
Очень просто. Я научу вас этому за 2 минуты. Откройте подходящее изображение, и выберите инструмент выделения Lasso Tool. Кликните по картинке правой кнопкой мышки и из выпадающего меню выберите Color Range. Более простой и прямой способ вызвать окно Color Range — выбрать из меню Фотошопа Select > Color Range, что логично. Color Range — инструмент выделения и находится в меню Select.
Появилось окно Color Range и в нем готовая область выделения. Откуда она взялась? В выпадающем меню Color Range установлено Sample Color. Это означает, что Color Range создает выделение на основе выбранного цвета в области цвета переднего фона foregroud color. Так как в этой области всегда установлен какой-то цвет, Color Range сразу же и создает выделение. Маска выделения, как видите является черно-белой. Где белый — это 100% выделение, черный — отсутствие выделения, а оттенки серого — полупрозрачные выделения разной степени прозрачности. Чем серее и темнее, тем сильнее выделение, чем светлее, тем слабее.
- Кликните пипеткой по зеленой области яблока.
- Переключитесь на иконку Add Sample + и кликните по синей области.
- Установите Fuzziness на 50
- Нажмите ОК
Вот мы и выдели две части яблока. Кто-то скажет, что волшебной палочкой сделать это значительно проще, и будет прав, так как Color Range создан не для выделения монолитных областей. Посмотрим как он ведет себя при других настройках. Вернемся к нашему яблоку и установим значение Fuzziness на максимум 200. При этом не забудьте выделить зеленый и синие цвета. В результате получился черно-белый оттиск нашего яблока.
Параметр Fuzziness и немного цветокоррекции
Параметр Fuzziness расширяет и сужает круг цветов, из которых Color Range вычленяет зеленый и синий цвета. Каждый цвет в цветовой модели RBG состоит из трех цветов Красного, Синего и Зеленого. Упрощая, значение 0 — отсутствием света, а значение 255 — максимально возможный свет в системе RGB. Ну вы поняли, если в голубом канале 255, а в остальных 0, то это самый чистый синий какой только может быть. Соответственно в каждом оттенке находится какое-то процентное соотношение этих трех цветов. Мы выделили зеленый и синий цвета, но они не являются чистыми. Зеленый состоит из R33 G151 B33, а синий из R28 G80 B214. Таким образом доля синего цвета в нашем синем самая высокая, но примеси других цветов делают его менее насыщенным и ярким. Тоже самое касается зеленого цвета.
Выделяя в Colore Range зеленый цвет, мы выделяем не просто зеленый, а три канала из которых он состоит. В нашем случае мы выделили 33 красного в зеленом и 28 красного в синем. В остальных цветах яблока тоже присутствует красный канал в тех или иных соотношениях. Повышая Fuzziness, Color Range захватывает красный канал по всему изображению. Таким образом, если на нашем яблоке выбрать чистый синий цвет, который состоит из R0 G0 B255, Color Range не захватит другие оттенки яблока даже при максимальном параметре Fuzziness, так как в чистом синем цвете отсутствуют красный и зеленый каналы, а содержание синего канала в остальных цветах слишком мало.
Вернемся к скрину, который вы уже видели. Мы взяли пипеткой пробу с синего и зеленого цветов на яблоке, повысили Fuzziness до максимума и получили следующую маску. Красный цвет на ней определен как самый черный. Это потому, что содержание зеленого и красного каналов в этом цвете наименьшее.
В целом Color Range захватывает похожие цвета, усиливая силу захвата при регулировании Fuzziness, поэтому работая с Color Range важно найти правильный баланс цвета и не захватить цвета, находящиеся за пределами той области, которая нам нужна.
Add to Sample и Substrack from Sample в Color Range
Инструменты Add to Sample и Substrack from Sample интуитивно понятны и просты в использовании. Предположим вам необходимо создать маску выделения некой области, но область не однородна и имеет несколько градиентных оттенков. Взяв образец флага из середины не получится захватить всю красную область даже при максимальном параметре Fuzziness.
Выберите инструмент Add Sample и добавьте нехватающие оттенки цветов красного из других областей флага. Параметр Fuzziness не должен зашкаливать. Установите разумное значение и выберите пипеткой разумное количество цветов, что бы выделить именно ту область которая вам нужна.
Цветовые кластеры
От общих рассуждений о масках и выделениях перейдем к конкретным рабочим моментам при использовании Color Range. Я выбрал несколько фотографий, чтобы продемонстрировать возможности этого инструмента. Перед нами фотография, на которой две машины и сейчас я создам маску для перекраски одной из машин в другой цвет. Я не буду подробно останавливаться на моменте с перекрашиванием. Этот процесс я уже подробно описал в статье Как сделать фото цветным в Фотошопе. Цветные фотографии перекрашиваются точно так же.
Выберите пипетку и возьмите образец цвета с капота желтой машины. Как видите машина имеет огромное количество градиентов, от некоторых частей машины отражается небо и желтый смешивается с голубым. На машине так же огромное количество теней и определенно один образец цвета не выделит всю машину. Здесь мы сталкиваемся и с другой проблемой. Желтый цвет слишком составной и «грязный». Машина выглядит желтой лишь в сравнении с другой машиной. Основная поверхность покрыта цветом R100 G130 B60, который сам по себе является зеленым с примесью желтого, болотным. Большая часть каналов цвета перекликается с песком, на котором стоит машина, соседней машиной и даже небом. Так что едва заметные манипуляции с Fuzziness тут же захватывает половину фотографии. Но более низкие значения создают рваное неподходящее для маски выделение.
Выберите пипетку Add Sample и возьмите несколько образцов цвета с капота, с передней и задних частей машины. Вот где необходимо использовать опцию Localized Color Clusters.
Поставьте галочку для Localized Color Clusters. Активизируется настройка Range. Эта настройка сужает область охвата настройки Fuzziness до места, с которого была взята проба цвета. Теперь нажмем ОК
Из получившегося выделения я создал маску и прикрепил её к слою с заливкой, перекрасив машину. Подробнее об этом вы можете прочесть в моей статье о Работе с масками в Фотошопе.
Вот так всего за 30 секунд я перекрасил всю фотографию при помощи Color Range. Каждый инструмент должен быть к месту. А способов применения Color Range масса. Кстати говоря с желтой машиной мне так и не удалось создать идеальную маску, так что я просто слегка подправил маску кистью. Это заняло секунд 10.
Остальные возможности Color Range
В выпадающем меню Select можно выбрать конкретный цвет для создания маски выделения, но в этом случае вы не сможете редактировать его и пользоваться пипетками. Опция Out‑Of‑Gamut работает только в режиме RGB и LAB. Out‑of‑gamut — показывает цвета, которые невозможно напечатать на принтере составными красками CMYK.
Кнопки SAVE и LOAD сохраняют и загружают созданную в Color Range маску выделения. Здесь я остановлюсь подробнее. Не все знают, что любую маску можно сохранить в специальный фаил. Формат маски — AXT. Таким образом мы можем создать маску без использования Color Range. Чтобы загрузить маску в Color Range, нужно всего лишь выделить маску в палитре слоев Laers и включить окно Color Range. Наша маску уже будет там. Нажав SAVE, сохраняем маску и точно так же загружаем назад в случае необходимости.
Selection Preview — отображают различные варианты предпросмотра создания выделения во время работы. Он включает в себя просмотр на белом фоне, на черном, просмотр в режиме быстрой маски и черно белый вариант, тот мы и и так видим в окне Color Range.
Invert — инвертирует маску выделения.
На этом все. Спасибо за внимание. Мне сложно представить где бы было написано о Color Range больше чем в этой статье. Если у вас возникли вопросы пишите в комментариях и обязательно подписывайтесь на обновления в RSS.


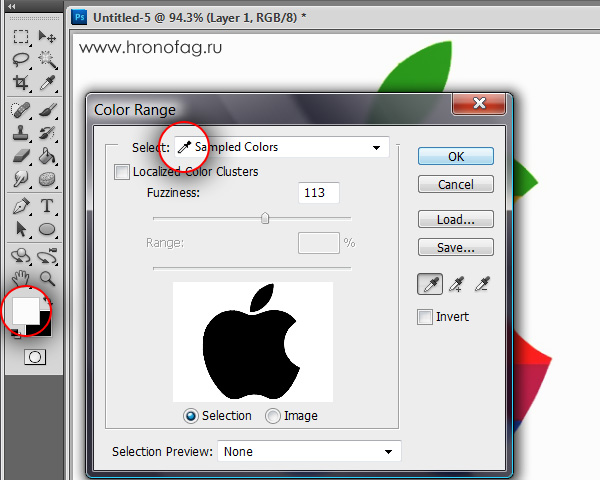
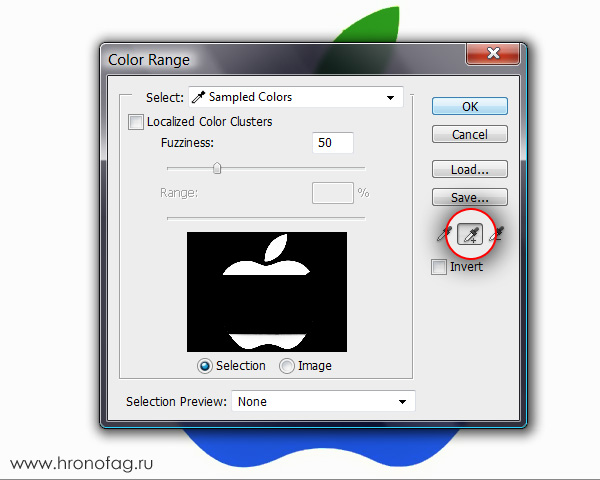
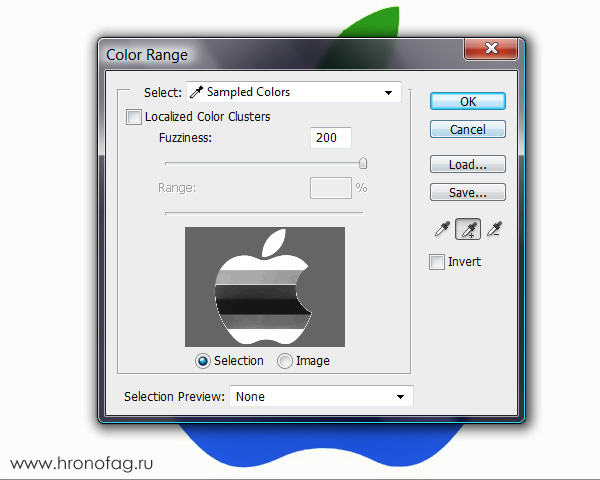
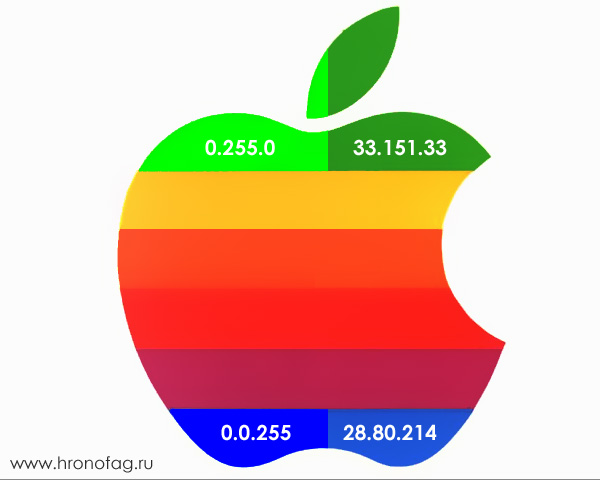
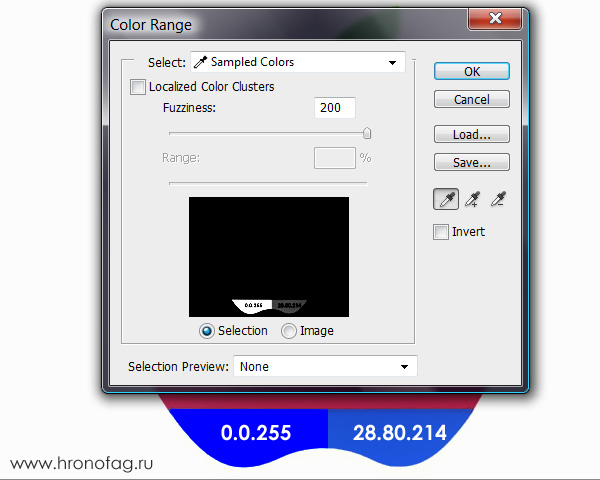

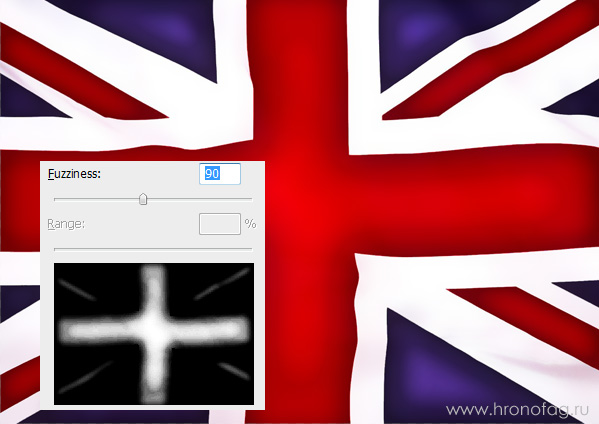
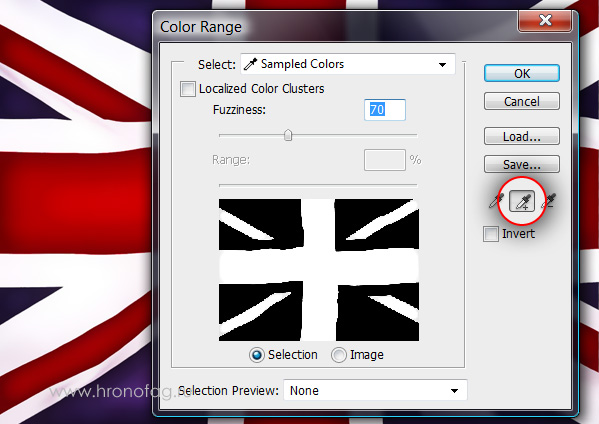

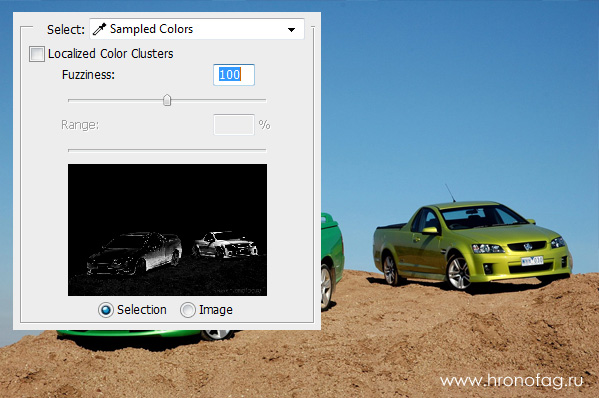
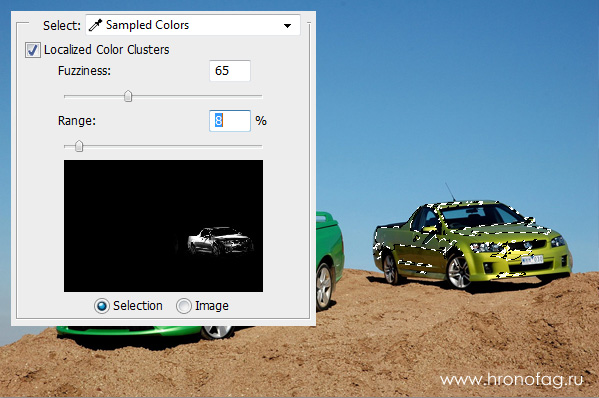
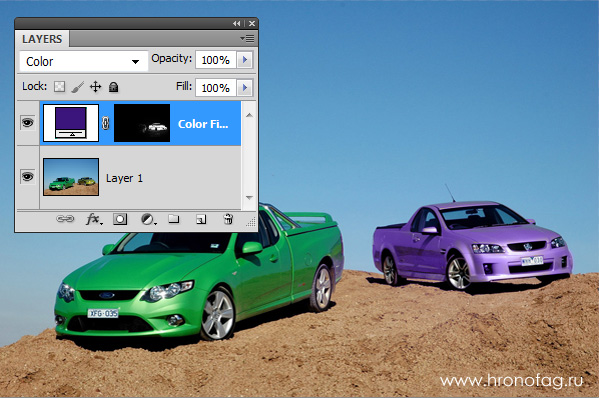
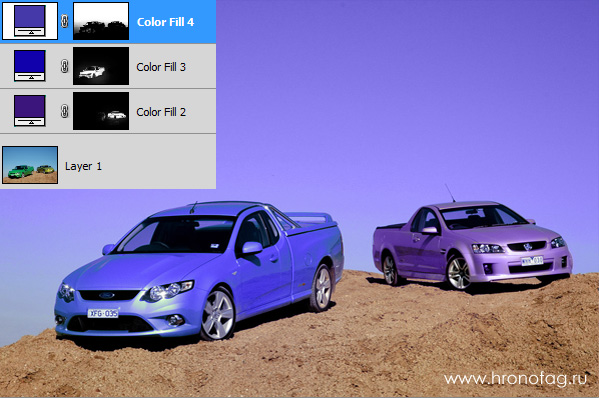
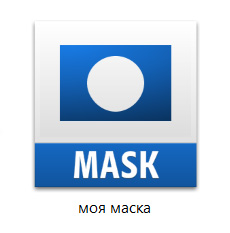
===cut===
Из получившегося выделения я создал маску и прикрепил её к слою с заливкой, перекрасив машину. Подробнее об этом вы можете прочесть в моей статье о Работе с масками в Фотошопе.
===cut===
Вот ни хрена не понятно! Я рад за вас, что Вы умеете это делать! Вот самое то интересное (про заливку) и не рассказывается! Ведь, машина не просто тупо заливается другим цветом, а сохраняются все градиенты, оттенки, тени, блики… Как этого добиться?!
Суть ваших статей: чтобы понять, о чём я пишу в этой статье, прочитайте мою другую статью. И так по кругу. В итоге, после подобного прочтения — в голове полная каша!
PS: Форма отправки комментариев кривая: не ввести значения в поля ИМЯ * и E-MAIL *
Пользуюсь актуальной версией браузера FireFox Quantum. Удалось это следать только после того, как щелчок по кнопке «Отправить комментарий» вызвал сообщение о том, что 2 поля не заполнены и в одном из них замигал курсор ввода.
===cut===
Из получившегося выделения я создал маску и прикрепил её к слою с заливкой, перекрасив машину. Подробнее об этом вы можете прочесть в моей статье о Работе с масками в Фотошопе.
===cut===
Вот ни хрена не понятно! Я рад за вас, что Вы умеете это делать! Вот самое то интересное (про заливку) и не рассказывается! Ведь, машина не просто тупо заливается другим цветом, а сохраняются все градиенты, оттенки, тени, блики… Как этого добиться?!
Суть ваших статей: чтобы понять, о чём я пишу в этой статье, прочитайте мою другую статью. И так по кругу. В итоге, после подобного прочтения — в голове полная каша!
PS: Форма отправки комментариев кривая: не ввести значения в поля ИМЯ * и E-MAIL *
Пользуюсь актуальной версией браузера FireFox Quantum. Удалось это сделать только после того, как щелчок по кнопке «Отправить комментарий» вызвал сообщение о том, что 2 поля не заполнены и в одном из них замигал курсор ввода.
Привет. А как вы хотели? Что бы в одной статье было все сразу? тогда получится не статья а книга ))
Предполагается что человек знает другие темы и разбирается в этой конкретной. Если не знает, то конечно ему и в них придется разбираться. Все темы завязаны друг на друге, и я довольно глубоко в каждой такой статьей залезаю в конкретную тему.
Но в данном примере я согласен что можно было не ссылаться на статью а сразу написать как преобразовать в маску. Колор Реиндж делает сложное выделения, выделяя по цвету как 100% области так и полу цвета. В итоге получается сложное выделение. А сложное выделение преобразовывается в сложную маску. Как? Если на рабочей области есть выделение, то на панели маски создаете новый слой, или слой заливки и нажимаете иконку маски (панель слоев внизу).
Собственно статья Колор Реиндж она про то как пользоваться этим инструментом. А вторая часть про маски уже не про колор рейинд, а про то, как этим можно пользоваться на практике. Например создавая маску и что то перекрашивая.
Что-то вот не впечатляет меня этот инструмент: пытаюсь работать с различными фотографиями и никак не могу добиться хоть сколь-нибудь приемлемого выделения: как ни кручу параметры, всё время либо в большом количестве захватывается фон, либо недостаточно выделяется то, что необходимо выделить!
В интернете примеров использования много, но всё какие-то фотки голимые выбираются. И никто не хочет поделиться оригинальным файлом! Приходится работать с убитым качеством. А похожих фоток что-то не найти…
Это очень специфический инструмент, который применяется редко и для очень специфических случаев. Обычно для выделения обширных областей с разным смешанным цветовым диапазоном. Нуу например звездное небо. Но для выделения объектов он не годится. Для объектов много других инструментов.
У меня премодерация работает на сайте, поэтому комментарии не сразу появляются.