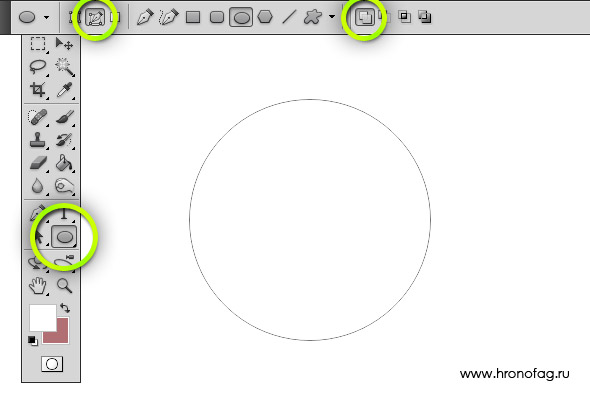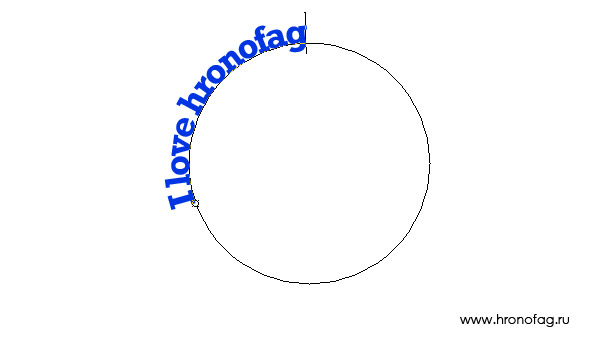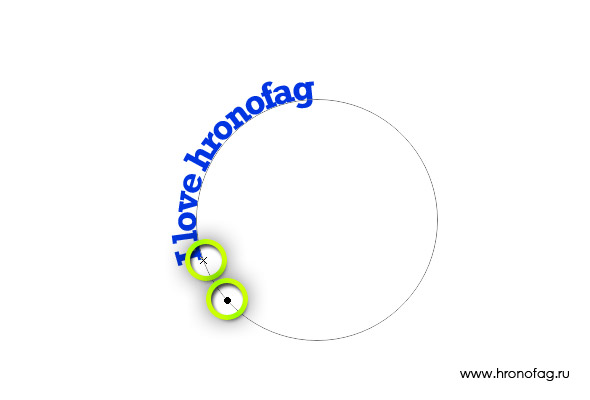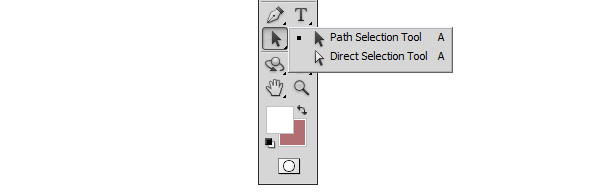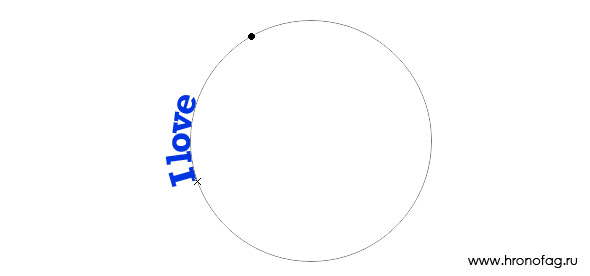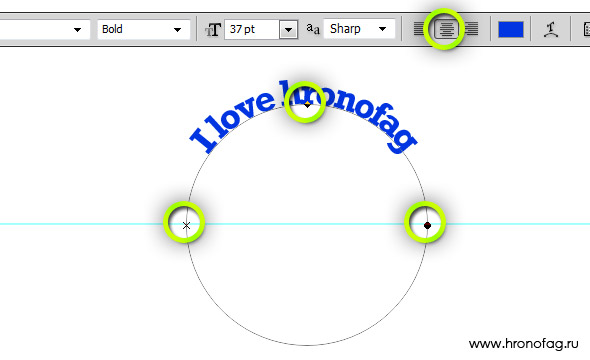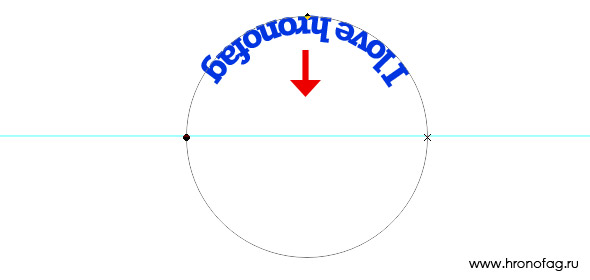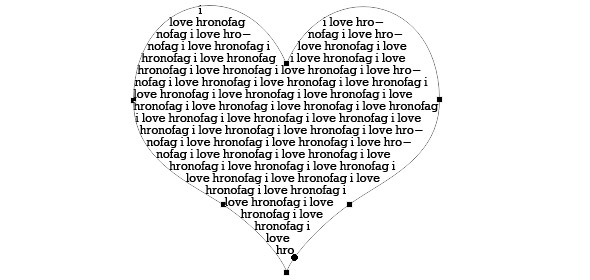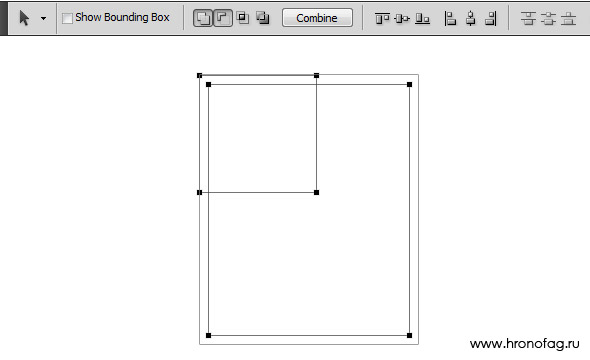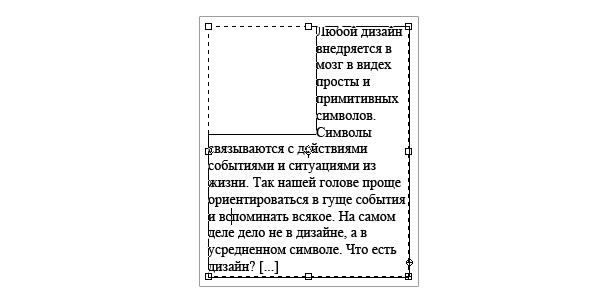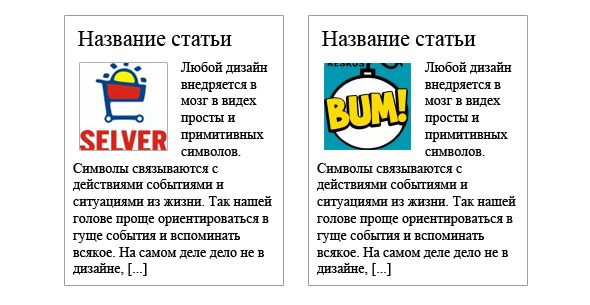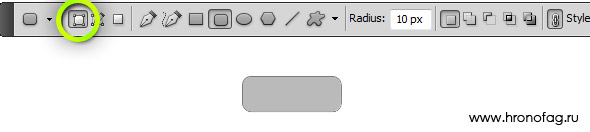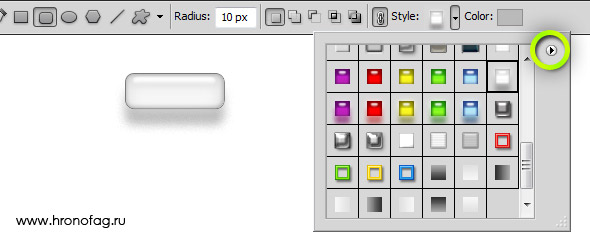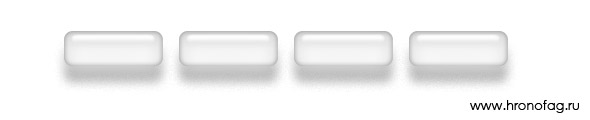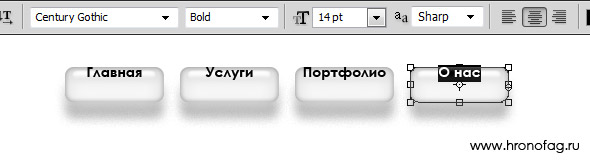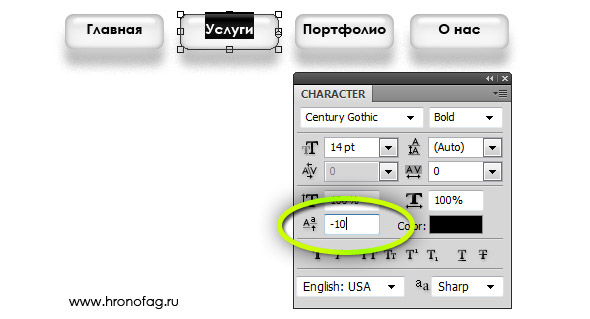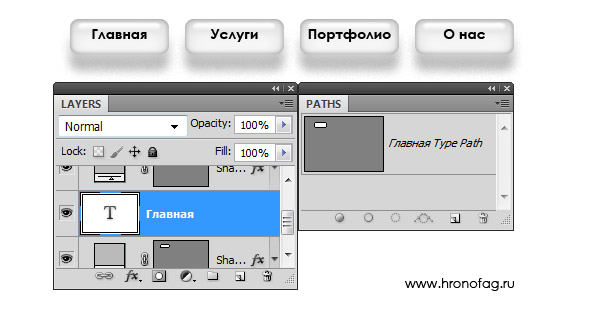Разобравшись с стандартными возможностями инструмента Horisontal Type Tool в Фотошопе, перейдем к более продвинутым приемам работы. Как пустить надпись по кругу, как заполнить форму текстом, как создать абзац и выбить в нем место под фотографию? Для такой работы нам понадобится тесное содействие с векторными инструментами. Поэтому в дополнение к этой статье советую прочитать:
- Векторные инструменты рисования в Фотошопе
- Shape Layer, Path и Fill Pixels в Фотошопе
- Add, Subtract, Intersect и Exlude в Фотошопе
Как в Фотошопе пустить текст по кругу?
Как пустить текст по кругу? Специальных инструментов для этого не существует. Очевидно, что нам понадобится некий контур, за который сможет зацепиться векторный текст. Ну и далеко ходить не нужно. «Некий контур» тоже должен быть векторным.
Выберите векторный примитив — инструмент Ellipse Tool. В настройках инструмента должен быть выбран режим Path. С этим режимом инструмент создает только векторные контуры. Далее рисуем сам круг.
Теперь выбираем Horisontal Type Tool и подводим мышку к контуру. При наведении на контур курсор сменит иконку. Теперь кликайте по контуру и пишите текст.
Написать текст мало. Его ещё нужно настроить. Как это сделать? Инструменты управления текстом, который пустили по векторному пути, интуитивно не очень понятные. Давайте разбираться.
Мы можем четко определить непонятные знаки, которые появились на контуре. Но сам инструмент Type Tool на них никак не реагирует. Инструмент Move Tool тоже не помощник. Он просто передвигает весь слой целиком.
Дело в том что мы работаем с векторным контуром. Поэтому нам нужны инструменты управления векторными контурами, а не чем то другим. Подойдут оба инструмента по работе с векторными якорями — Path Direction Tool и Direct Selection Tool.
Выберите любой из них и попробуйте подвигать надпись на контуре. Теперь мы видим что, что-то происходит. Но что именно?
При создании текста на путях появляются 2 значка. Крестик и точка. Крестиком считается начало текста, а точкой, конец. Вы можете перемещать крестик и точку как угодно по окружности. Если ваши слова куда то пропали, скорее всего им не хватает места, между крестиком и точкой. Тогда эти элементы нужно расставить пошире друг от друга.
Если выровнять текст по центру, появится третья точка. Выберите инструмент Type Tool и нажмите Centre Text на панели настроек. Теперь текст находится по центру. А боковые точки регулируют соотношения центра на оси. Это позволит разместить надпись 100% по центру оси, а не на глаз.
Передвигать рычажки можно как инструментом Path Direction Tool так и Direct Selection Tool. Однако это не все. Кликните мышкой по одному из якорей сдвиньте его внутрь окружности.
Допустим вы рисуете стикер и вам нужно 2 надписи. Одна по верху, другая по низу. Создаем 2 окружности, одна над другой. На каждой по своя надпись. Сверху и снизу. Именно таким способом я игрался со стикером для автубоса в своем блоге.
Точно так же текст пускается по неполной кривой. Выберите инструмент Pen Tool и нарисуйте неполную кривую. Нажмите ESC на клавиатуре чтобы оборвать контур. Теперь проделайте все тоже самое с инструментом Type Tool.
Использование подобных приемов очевидно. Стикеры, эмблемы, значки и прочая утварь. Мне понадобилось несколько минут, чтобы создать подобный значок. Скачать его можно будет в конце статьи.
Теперь вы знаете как в Фотошопе пустить текст по кругу.
Как заполнить векторный контур текстом?
Между вектором и параграфом есть существенная разница. Параграф отделен от векторного контура. В иллюстраторе форму параграфа легко изменить, так как она состоит из тех же векторных кривых, из которых состоит все остальное. В Фотошопе нет. Однако это не значит, что в Фотошопе нельзя заполнить текстом окружность или векторное сердце.
Я выбрал инструмент Custom Shape Tool. О нем я подробно рассказывал как в текстовом уроке для Custom Shape Tool как и в видео уроке. Из меню Custom Shape Tool я выбираю сердце. В настройках инструмента, конечно, режим Path. Просто наведите его на форму. Когда курсор изменится с обычного на «выпуглый», начинайте писать текст.
Текст внутри векторной формы подчиняется всем законам параграфа. Его можно выравнять по левой, правой стороне или по центру. Но самое интересное другое. Нарисуйте прямоугольник с режимом Add to path Area (+) Затем переключите режим на Subtract path from Area (-) и вырежте из прямоугольника небольшой кусок.
Теперь примените Horizontal Type Tool к внутненней части прямоугольника и у вас получится обтекаемый текст. В вырезанную часть можно вставить тумб. Величина обтекания легко контролируется при помощи дополнительного контура с режимом Subtract path from Area (-).
Необходимость подобного применения текста можно найти везде, как в веб дизайне так и в иллюстрации. Что говорить, даже главная страница моего блога drivealienn.ru устроена именно таким образом. Посты тумба и обтекание текстом. Макет такого блога в Фотошопе делается вышеописанным образом.
Идеальное выравнивание в меню
Как добиться идеального расположения надписи для кнопки меню? Конечно на глаз тоже очень прикольно, но неплохо бы задействовать более точные инструменты. Выберите инструмент Rounded Rectangle Tool. На этот раз режим инструмента Shape Layer вместо Path. Я хочу создать элемент графики, а не пустой контур.
Неплохо, осталось придумать дизайн. Добавим один из готовых стилей для веб графики, который идет с Фотошопом по умолчанию. Если вы не разбираетесь в стилях, прочитайте мою статью Как добавить стиль в Фотошопе. Ну а если нет на это времени вот быстрый экскурс. На панели настроек инструмента Custom Shape Tool выберите вкладку стилей. В ней выберете один из готовых стилей или кликните по маленькой круглой иконке и из появившегося меню выберите Web. Это загрузит готовую коллекцию стилей для веб. Я выбрал простой «стеклянный» веб стиль.
Осталось только продублировать кнопки для нашего квази меню.
Но вернемся к тексту. Просто выберите инструмент Horizontal Type Text и кликните по внутренней части кнопки. Это действие фактически продублирует уже созданный контур кнопки для текста. Остается только выровнять текст по центру и настроить нужный размер. О настройках тексты я подробно писал в статье Работа с текстом в Фотошопе.
Кнопки созданы, текст написан. Но как выровнять их по центру? Дело в том что в Фотошопе нет вертикального выравнивания для текста. Нет его и в Иллюстраторе. Ни Фотошоп, ни Иллюстратор не являются программами верстки. Но не переживайте. Отсутствие вертикального выравнивания не конец жизни. Откройте панель Windows > Characters для работы с текстом. На этой панели измените параметр Set the Baseline Shift. Этот параметр сдвигает текст вверх или вниз относительно его основания. Просто сдвиньте текст вниз ближе к середине и все.
Контур и текст
Пожалуй теперь вы знаете все о работе текста вкупе с векторным контуром. Остались детали. При работе с текстом может случиться так, что векторный контур потерялся. Как его найти? Где реально проживает контур и куда он крепится. Панель слоев Layers никак не свидетельсвует о том, что текст с контурами как-то отличается от обычного текста. Слои выглядят совершенно одинакого.
Кликните по надписи с контуром и посмотрите на панель Path. На панели Path появится спец контур, который будет виден столько, сколько будет выделен слой с текстом. Фактически векторный контур крепится к Тексту и у вас нет никакой возможности его открепить. Я очень долго эксперементировал с текстом и не нашел ни одного способа сделать это. Если я ошибаюсь, напишите об этом в комментариях.
Пожалуй теперь, вместе с уроком Инструмент Type Tool в Фотошопе, вы знаете 50% всего, что можно знать о работе с текстом. В следующих уроках я подробно разберу панель Characters и приемы работы с параграфами и панелью Paragraph.
Скачать фаил
Чтобы скачать фаил кликните по кнопке Like для Facebook. После этого появится ссылка на PSD фаил с стилекром, контурами и текстом, пущенным по кругу, обтекаемыми параграфами и прочим. Все можно посмотреть и покрутить.
P.S. Пока я готовлю новые интересные статьи по фотошопу можно посетить отличный блог по дизайну и графике Наташи Клевер, где можно найти ещё больше интересных уроки фотошоп. А так же обзоры по веб дизайну, свежие макеты для вордпреса и многое другое.