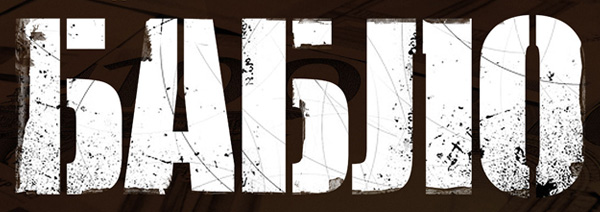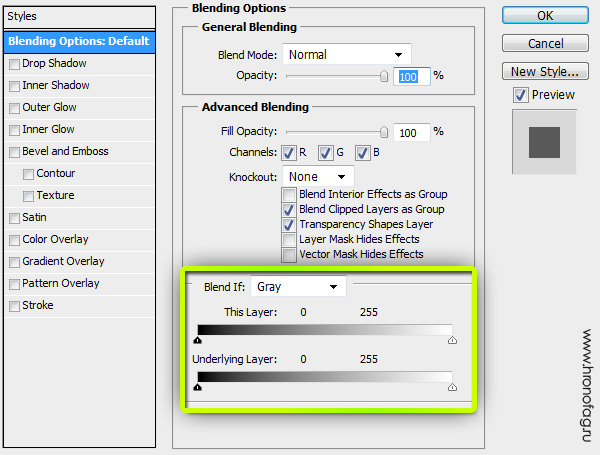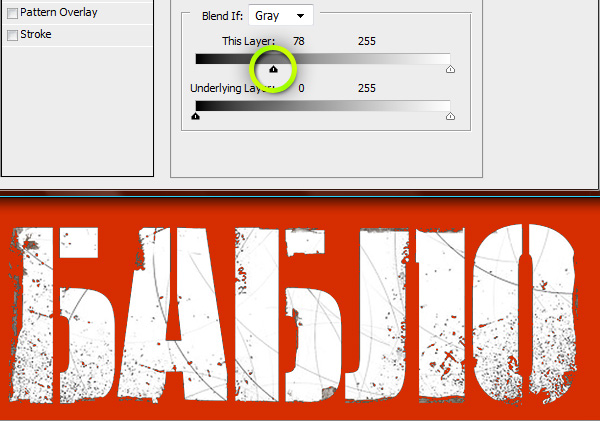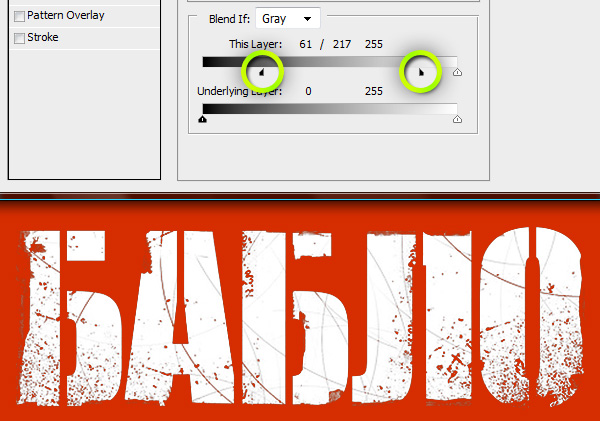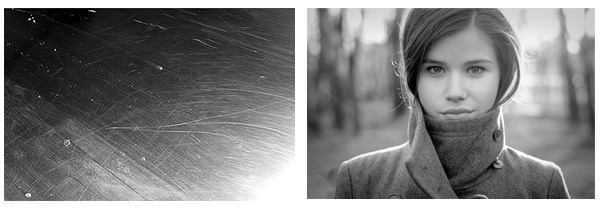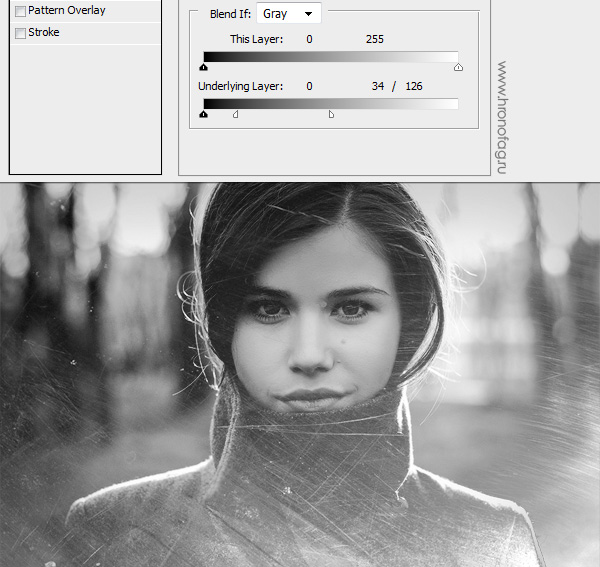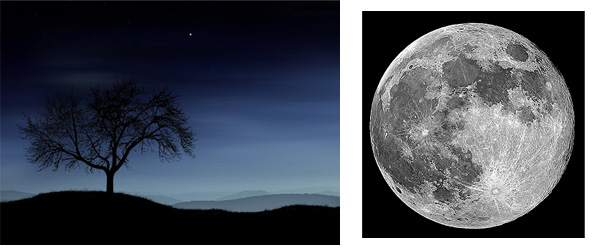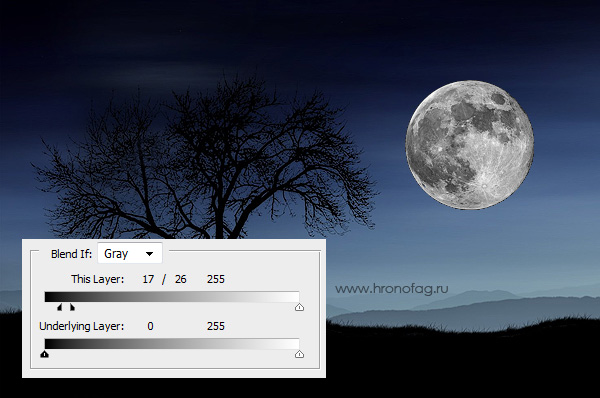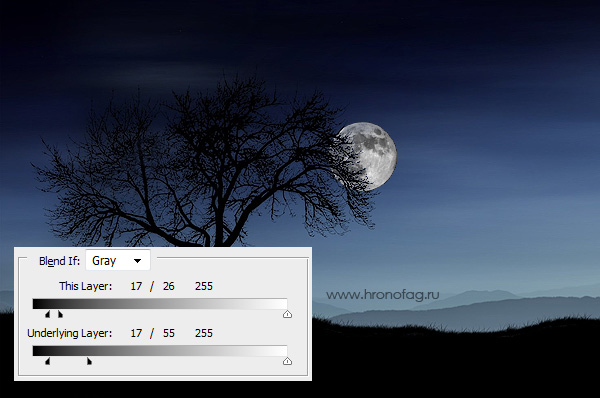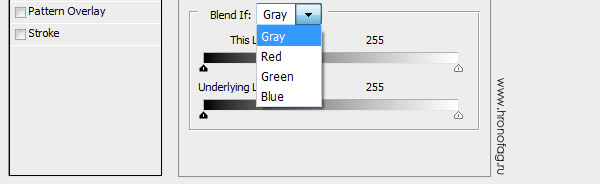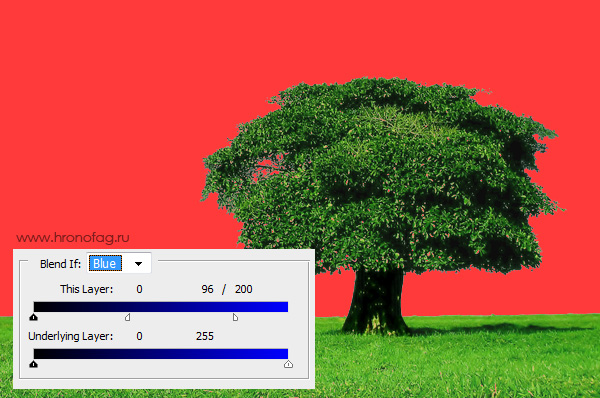Вот мы и добрались до последней и заключительной части цикла статей о Расширенных режимах наложения. Если вы подключились к Хронофагу недавно, напоминаю, речь идет о панели Advance Blending Options которую можно открыть в Layers > Layer Style > Blending Options. Второй более быстрый способ — двойной клик по слою на панели слоев.
Это диалоговое окно дает возможность не только применить стандартные режимы наложения, вроде Multiply и прочих, о которых я начинал говорить в статье Режимы наложения, но и более продвинутые методы, вроде Knock Out, наложение через каналы, различные настройки наложения стилей применительно к маскам и так далее. Сегодня я разберу для вас последнюю мощную фичу этого диалогового окна — Blending If.
Между тем можно освежить предыдущие статьи цикла:
Расширенные режимы наложения — Knockout, Channels, Fill [ч.1]
Расширенные режимы наложения — Комбинирование [ч.2]
Расширенные режимы наложения — Пустые слои [ч.3]
Расширенные режимы наложения — Маски [ч.4]
Режим наложения Blend If
Можно поинтересоваться, зачем вообще нужен какой-то ещё способ наложения слоев друг на друга, если есть чудесные режимы Multiply, Screen и другие? Во первых, в различных ситуациях требуется использовать сразу несколько режимов наложения. А во вторых, Multiply, конечно, отличный, но работает по заданной формуле. Настраивать ничего нельзя. Принимай как есть. При этом, если поменять нижний слой, отображения верхнего меняется, что с одной стороны логично, а с другой стороны может представлять проблему.
Как работает?
Blend If работает просто. Он не «накладывает» пиксели друг на друга в полном смысле этого слова. Он просто удаляет пиксели определенной тональности из самого слоя. В результате решаются сразу 2 проблемы:
- графика перестает зависеть от нижнего слоя, так как пиксели не накладываются на нижний слой, образуя наложение, а физически выбиваются из первого слоя по типу Knock Out.
- легкость при сохранении и переносе на другие платформы, вроде Corel Draw, которые, зачастую не работают с изощренными режимами наложения Фотошопа.
Проще показать чем рассказать
Как раз на днях работал с обложкой для фильма Бабло и применял Blend If, поэтому для начала покажу на этом примере. Из обложки понадобилось вырезать заглавную надпись Бабло. Изображение было литым, без слоев. Но как это сделать? Надпись рваная гранжевая, с массой точек и щелей.
В голову приходят десятки способов вырезания надписи. От использования Color Range, до простого выделения Волшебной палочкой. На мой взгляд такая ситуация идеальна для использования Blend If. Посмотрим как он работает.
Заходим в диалоговое окно стилей Blending Options. Открыть его можно дваджы кликнув по нужному слою или зайдя в Layer > Layer Style > Blending Option. Захватывайте ползунок Blend If с темной стороны и тяните в светлую сторону. Черные пиксели пропадают на глазах.
Однако минус такого использования — явная рваность краев и отсутствие минимального сглаживания. Но для Blend If это не проблема.
Нажмите Alt и кликните по ползунку. Ползунок разделится на две части. Теперь растяните эти части на достаточно большое расстояние друг от друга.
Blend If работает очень просто. Темный ползунок убирает темные пиксели, а светлый убирает белые пиксели. Когда мы нажимаем Alt, мы делим ползунок на две части. Расстояние между двумя частями ползунка и есть степень сглаживания между пикселями. Поэтому чем шире будет это расстояние, тем сильнее будет сглаживание, вплоть до нежелательных эффектов.
Конечно, есть и минусы использования. Например, я не могу взять и закрасить надпись стилем Color Overlay до тех пор пока включен режим наложения Blend If. Фотошоп не воспринимает невидимые пиксели как отсутствующие пиксели. Поэтому чтобы работать с надписью дальше, применить тень, перекрасить, и так далее, лучше избавиться от режима наложения. Чтобы избавиться от него и получить «готовую» прозрачную надпись без заднего фона создайте новый пустой слой. Выделите оба слоя и слейте их вместе Layer > Merge Layers.
Это был быстрый обзор, теперь предлагаю рассмотреть возможности Blend If более детально.
Верхний слой, нижний слой
Готов поспорить, вы заметили, что полосочки у Blend If две. Для чего нужна вторая?
- This Layer — верхняя полоска, регулирует пиксели выбранного слоя, вне всякой зависимости от других слоев.
- Underlying Layer — нижняя полоска, регулирует пиксели выбранного слоя, по отношению к нижнему слою.
Например, у меня есть два изображения. Фотография девушки и текстура. Я не хочу удалять темные пиксели из текстуры, но я хочу наложить текстуру на девушку так, чтобы текстура проявилась только на темных областях фотографии.
Для этого и предназначен нижний ползунок.
Преимущества Blend If
Наложение Blend If — просто ещё один способ работы в фотошопе, который увеличивает ваш багаж возможностей и выбора. Конечно вы можете скрывать элементы графики маской, можете вырезать их, можете использовать Color Range чтобы делать выделения на основении цвета пикселя. Можно придумать ещё 100 способов, как сделать то же самое что и при использовании Blend If. Тем не менее, все эти способы будут 2х, 3х, а то и 4х шаговыми, в то время как Blend If — не более чем один шаг.
Представьте себе следующую ситуацию. Вам нужно аккуратно встроить луну на фон леса. При этом луна у вас тоже на отдельной картинке прямиком из космоса. Итого 3 шага:
- Выделение и вырезание луны от заднего фона
- Создание выделения леса
- Создание и коррекция маски
Не проще ли решить всю эту работу всего в один небольшой шаг? Отрываем Blending Options и настраиваем первый ползунок так, чтобы отделить луну от черного фона, убив темные пиксели.
Настраиваем второй ползунок так, чтобы убить отображение луны на фоне темных деревьев. Работа готова.
Blend If и каналы
Blend If можно использовать не только для удаления темных и светлых мест. Инструмент позволяет удалять и информацию каналов. Надо понимать, что если мы работаем в модели RGB, то в Blend If будут доступны каналы RGB — красный, зеленый и голубой. А если работаем в CMYK — то доступны каналы CMYK.
Ну и конечно, логический вопрос. Как же использовать наложение Blend If через каналы? Blend If дает уникальную возможность удалить вырезать сложный предмет. Например у зеленого дерева отрезать голубое небо и не только. Цвета такой фотографии должны быть ярко выраженными. Если в тональности листьев будет немного голубого канала, отделить небо будет сложнее.
Ещё один пример использования каналов и Blend If.
Пожалуй это все что вам нужно знать о режиме наложения Blend If. Если вы прочитали все циклы статей о продвинутой панели режимов наложения, то должны были превратиться в монстра графики как минимум. И уж точно знаете больше, чем некоторые профи по Фотошопу. Мы подробнейшим образом разобрали каждую галочку и каждое выпадающее меню так, как их не разбирали нигде до сих пор. Удачных экспериментов в Фотошопе!
![Расширенные режимы наложения — Blend If [ч.5]](https://verovski.com/wp-content/uploads/2012/02/ty.jpg)