В своей третей части статьи по работе со слоями в Фотошопе я хочу рассказать некоторых трюках и нюансах которые помогут вам при работе со слоями. В этой статье вы найдете общие быстрые советы и приемы. Подчас наших знаний не хватает, чтобы понять, что происходит на панели слоев. Если вы начинающий пользователь, вы наверняка сталкивались с ситуацией, при которой вы не понимаете, что за слои находятся на панели слоев Layers, как с ними работать, как вообще привести все в более привычный для вас вид? Как сделать быстрые выделения? Как избавиться от стилей? Как слить режимы наложения?
Если вы присоединились к Хронофагу только что, вам стоит начать с первых статей этого цикла:
Как объединить слои в Фотошопе?
Смысл работы в Фотошопе это слои и их наличие. Тем не менее в некоторых ситуациях вам просто необходимо слить все слои в один растровый слой. В этом вам поможет команда Layer > Flatten Image.
Flatten Image — сливает все имеющиеся слои в один Background Layer. Невидимые слои он удаляет. Выделять определенные слои не нужно. Ту же команду можно применить прямо в панели слоев. Просто кликните по любому из слоев правой кнопкой мышки и из выпадающего меню выбирайте Flatten Layers.
В других ситуациях, вы хотели бы слить все слои, но оставить те, что невидимые. Команда Flatten, как вы поняли, убивает все на свете. Чтобы слить только видимые слои применяйте Layer >Merge Visible Layers. Выделять конкретные слои на панели слоев не обязательно. Команда сливает все видимые слои, и оставляет нетронутыми все скрытые.
Как слить несколько конкретных слоев?
В других ситуациях, вам необходимо слить вместе всего несколько слоев. В этом случае вам нужно выбрать эти слои на панели слоев и применить Layer > Merge Layers или CTRL+E. Если вы в дизайне всерьез и надолго, советую запомнить эту комбинацию. Сливать слои придется часто.
Как растрировать стили слоя?
При работе с графикой в некоторых ситуациях приходится растрировать стили слоя. Конечно, весь смысл стилей слоя, как раз в том чтобы их не растрировать, а по возможности сохранять. Однако часто необходимо создать быстрый стиль слоя с одной единственной целью — растрировать его и продолжить работу с полученной графикой.
На самом деле, команды стилей слоя дают нам возможность превращать каждый из эффектов стиля в отдельный растровый слой. Однако эта тема Стилей слоя, а не слоев и о ней я поговорю отдельно. Тем не менее нет ни одной команды которая бы просто сливала все стили в один растровый кусок графики. Чтобы обойти это дизайнеры применяют различные обходные трюки.
Создайте пустой слой (иконка нового слоя на панели слоев). Выделите слой со стилями, и пустой слой, зажав SHIFT. Теперь примените Layer > Merge Layers или CTRL+E. Сливая пустой слой со слоем с стилями, вы убиваете стили, превращая их в кусок растровой графики.
Как слить режимы наложения?
Если под режимами наложения имеется ввиду 2 шарика, накладывающихся друг на друга интересным образом, и вы хотите слить эффект, то все что вам нужно сделать это выбрать оба слоя и нажать CTRL+E чтобы слить их вместе с эффектом наложения.
Другая ситуация, при которой вы получаете эффект наложения на сложной поверхности. Вам опять хотелось бы сохранить цвета, но убрать режим наложения. При этом вы не хотите терять и сливать слои. В Фотошопе нет никаких автоматических способов сделать это. Надо понимать, что вид дизайна при использовании режимов наложения является результатом взаимодействия верхнего слоя с нижним. Как только вы передвигаете слои, эффект меняется, Если вы меняете режим наложения, эффект пропадает. Единственный способ, зафиксировать эффект, но не потерять слои, это скопировать нижнюю часть серого слоя, и слить её с верхним слоем.
Для примера у меня есть серый прямоугольник, и две окружности разного цвета, с режимом Multiply. Они пересекаются между собой, но так же и с нижним фоном. Для начала я нажму SHIFT+CTRL и кликну по тумбу иконки обоих шаров. CTRL нужен чтобы загрузить выделения, а SHIFT чтобы прибавить к нему второе выделение.
Далее я скопирую серую область и сделаю Paste в тоже самое место Edit > Paste Special > Paste in Place. Теперь я могу спокойно слить его с тенью CTRL+E
Как выделить похожие слои одним нажатием мышки?
В других ситуациях нам необходимо выделить все однотипные слои в макете. К примеру нам нужны все однотипные Текстовые шрифты, чтобы скрыть/слить/сменить шрифт/сгруппировать. И так далее.
В такой ситуации вы обычно просматриваете все слои на панели слоев и вручную выделяете то что вам необходимо. Если нужные слои можно сгруппировать по какому-то признаку, разумнее пользоваться командой Select > Similar Layers
В отличии от иллюстратора Фотошоп не распознает цвет, форму слоя, он не реагирует на наличие векторной или растровой маски. Не обращает внимание на привязанные стили слоя. Команда Similar Layers выделяет слои согласно Видам слоя, которые мы обсуждали в первой части статьи. Вот перечень слоев, которые Фотошоп причисляет к одной группе.
- Обычный растровый слой
- Слой заливки — Fill Layers (Solid, gradient, pattern)
- Слои цветокоррекции — Adjustiments Layers
- Текстовые слои — Text Layers
- Смарт слой — Smart Layers
- 3D слои — 3D layers
Если вам нужно выделить все текстовые слои, или только слои заливки, или цветокоррекцию — Similar Layers самое то. Другой способ использовать эту команду, кликнуть по нужному слою на панели слоев правой кнопкой мышки и из меню выбрать Similar Layers
Как копировать слои?
Копировать, или правильнее дублировать слои в Фотошопе очень просто. Кликните по слою на панели слоев и нажмите ALT. Не отпуская ALT начинайте передвигать слой мышкой выше. Появится его копия.
Второй способ — команда копирования слоя CTRL+J или Layer > New > Layer via Copy
Ещё один способ скопировать слой — команда дублирования Layer > Dublicate. От предыдущей команды дублирование отличается тем, что при дублировании, вы можете направить копию слоя в любой другой фаил, открытый в Фотошопе. В том числе и в новый документ.
Как управлять слоями?
Конечно, при перемещении слоев вы скорее всего будете пользоваться панелью слоев. Ведь захватить слой мышкой и визуально перенести его на пару слоев выше и наглядно и понятно. Тем не менее вам не обязательно использовать только этот метод. В фотошопе есть ряд команд, предназначенных для перемещения слоев вверх и вниз без работы с панелью слоев.
Конечно постоянно лазать в меню не удобно, поэтому разумно запомнить быстрые команды, которые отмечены в самом меню:
- Layer > Arrange > Bring to Front — перемещает слой на самый верх
- Layer > Arrange > Bring Forward — перемещает слой на 1 шаг выше.
- Layer > Arrange > Send Backward — перемещает слой на один шаг ниже.
- Layer > Arrange > Send to back — Перемещает слой в самый низ.
Вместе с ними идет интересная команда Layer > Arrange > Reverse, которая меняет слои местами. Для этого конечно нужно выбрать два слоя. При работе со слоями может пригодиться.
Вам так же могут пригодиться команды выравнивания слоев между собой. Конечно, делать это значительно удобнее инструментом Move Tool и командами выравнивания на его панели настроек. Но в меню слоев Layers эти команды тоже присутствуют, дублируя команды на панели Move Tool.
Они находятся в Layers > Align > и Layers > Distribute >
Подробнее о том, как работает выравнивание слоев по отношению к рабочей области и по отношению друг к другу читайте в статье Все о Move Tool.
Заключение
Пожалуй, теперь вы знаете все что можно только знать о работе со слоями. Я намеренно не включил некоторые функции из меню слоев Layers, так как по смыслу они относятся к другим темам Фотошопа. В последней заключительной четвертой части я подробно расскажу о нововведениях в CS6. Изменения работы со слоями глобальные. Хоть все статьи переписывай. Мы так же поговорим о конкретных видах слоев, о видео слоях, о смарт слоях и слоях цветокоррекции и слоях заливки.
На этом все, удачных экспериментов в Фотошопе!
![Слои в Фотошопе: Работа со слоями [ч.3]](https://verovski.com/wp-content/uploads/2012/04/102.jpg)
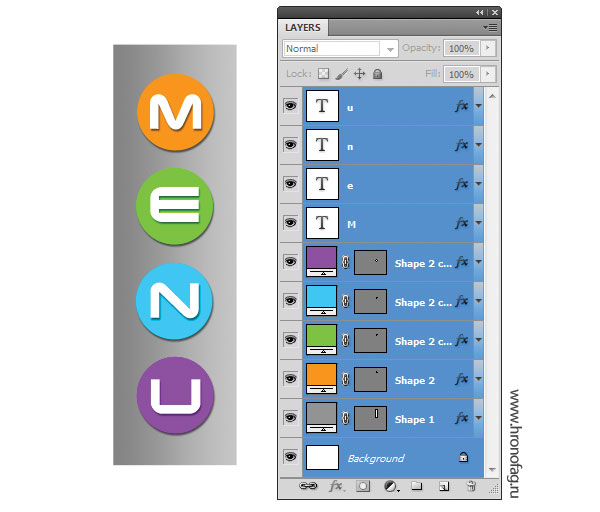
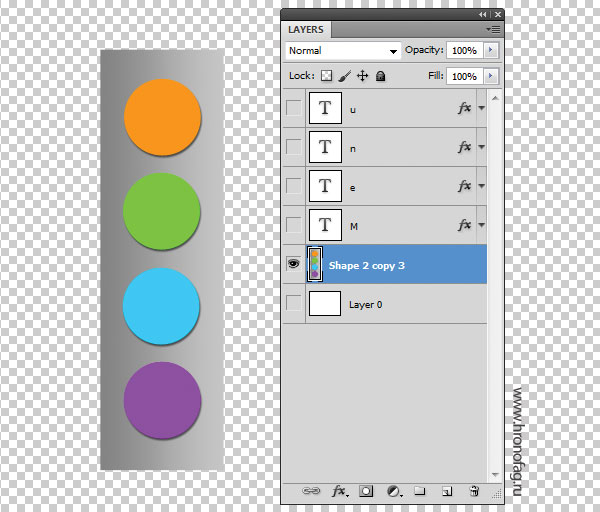
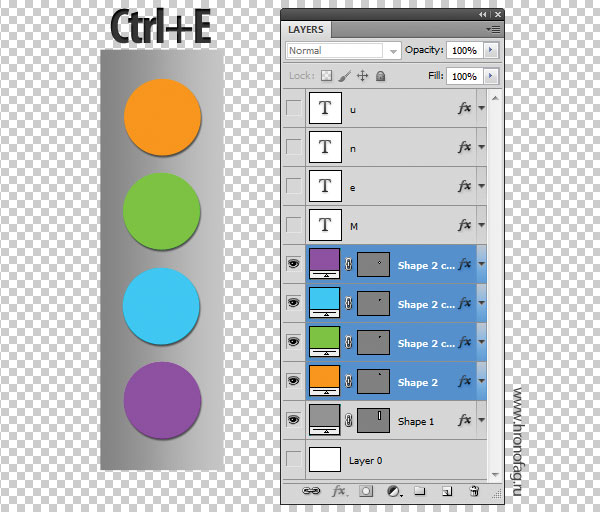
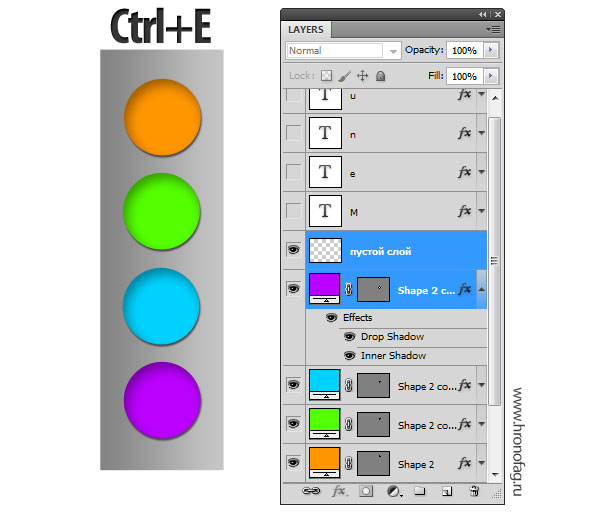
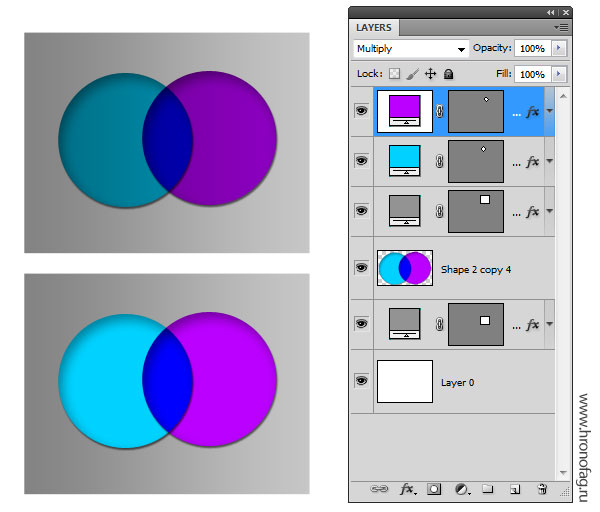
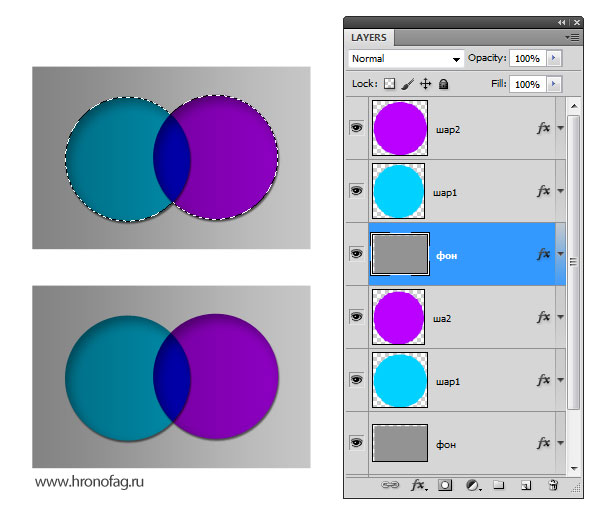
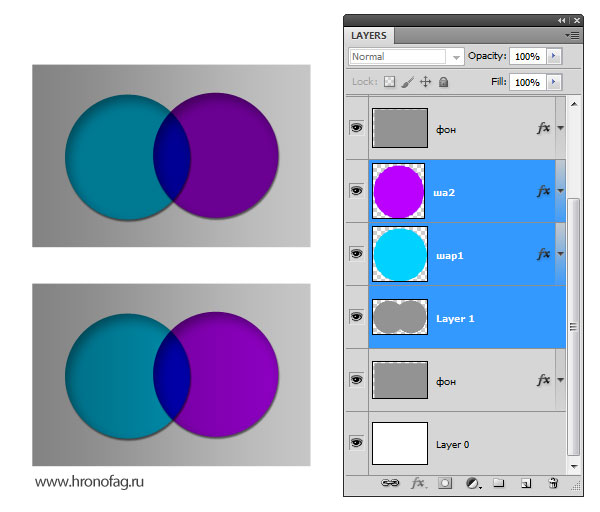
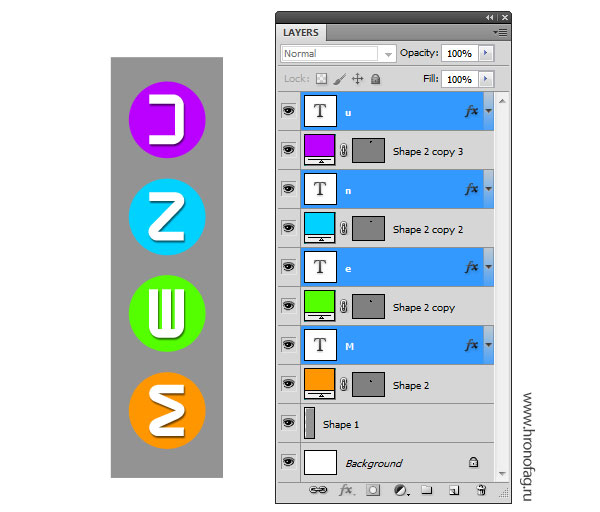
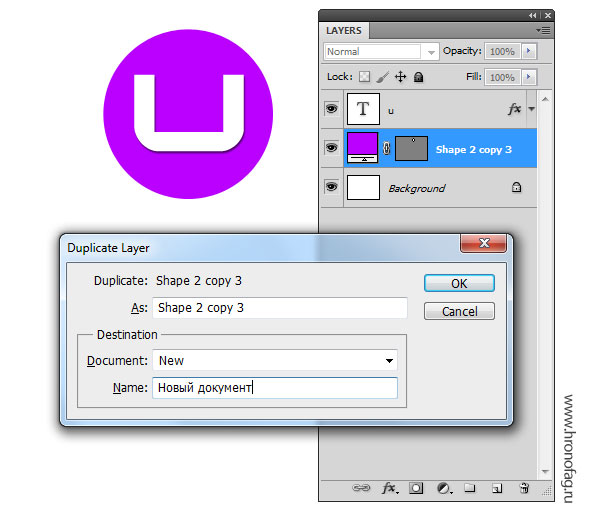
Описка в разделе про копирование. Слой копируется с Alt, а не с Ctrl.
Спасибо, подправил