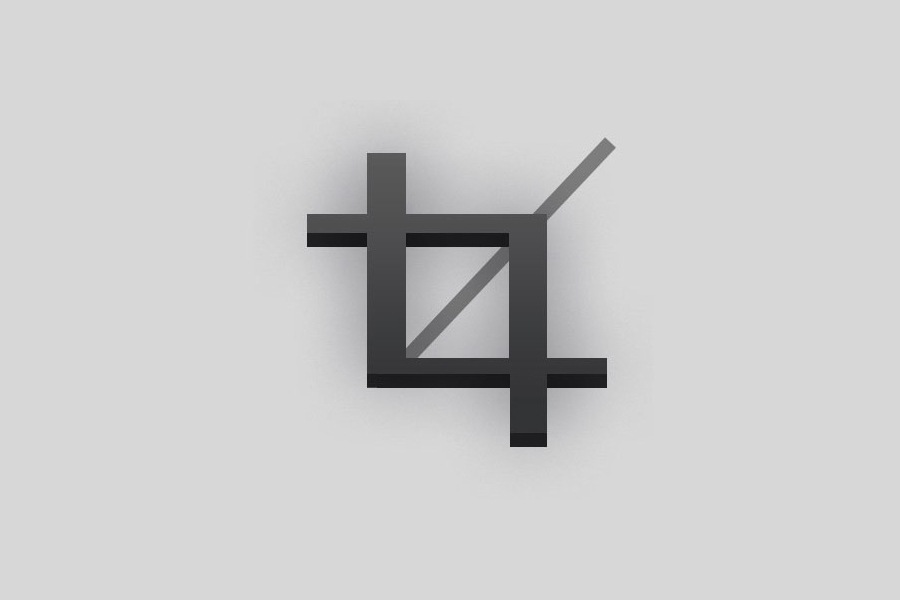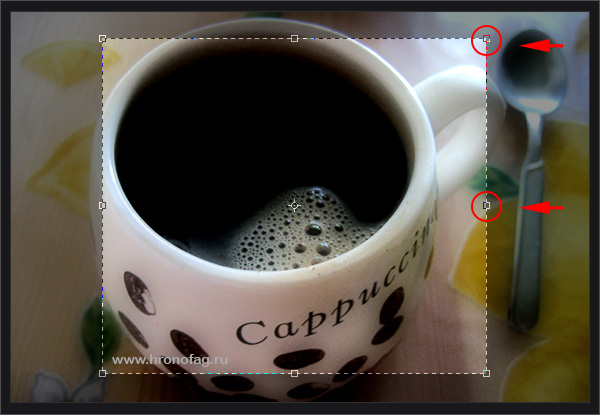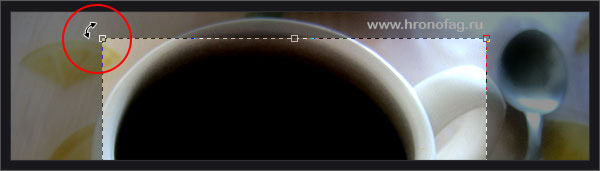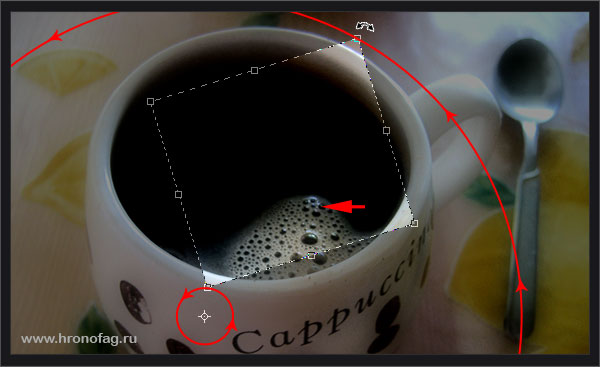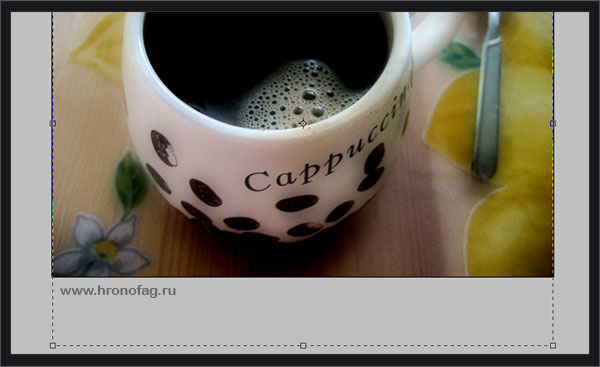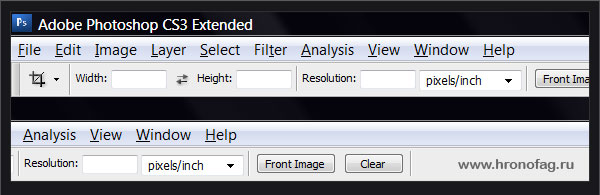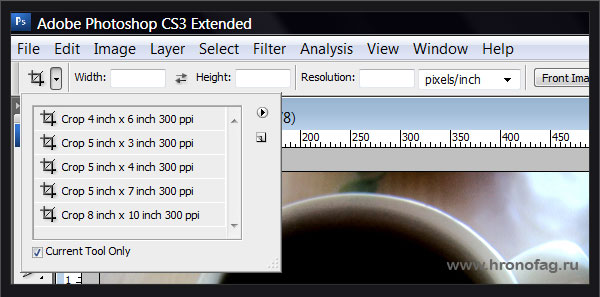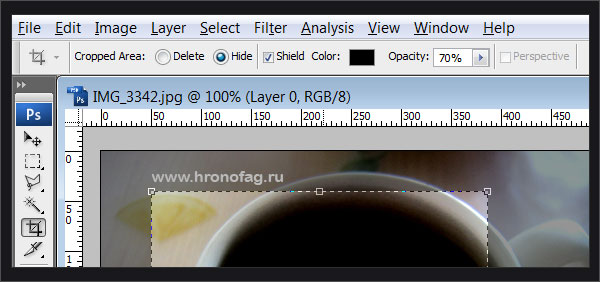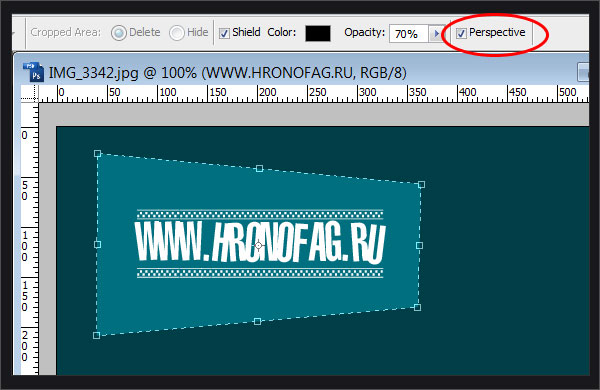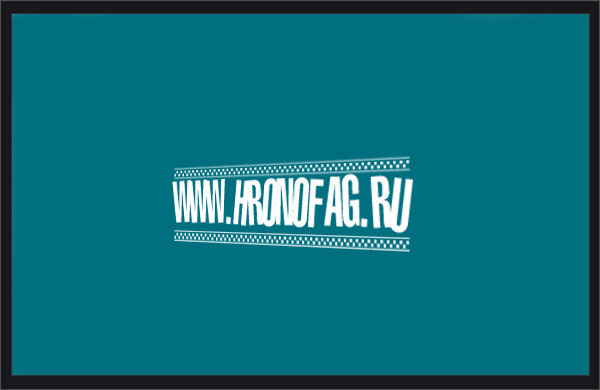Инструмент Crop Tool имеет несколько назначений:
- Отрезать ненужные части изображения
- Расширить область полотна
- Перевернуть изображение
Обрезание и кадрирование
Рассмотрим простое обрезание. До того как в Adobe Photoshop появился инструмент Crop Tool, функцию обрезания выполняла команда Image > Crop. Для того что бы воспользоваться ей, требуется выбрать любой инструмент выделения, например Rectangular Marque Tool, выделить область и воспользоваться командой Image > Crop. С появлением инструмента Crop Tool эта операция упростилась.
Выберите из меню инструментов Tools инструмент Crop Tools. Если вы включили Photoshop впервые в жизни и этого меню у вас просто нет, включите его, нажав Windows > Tools. Теперь когда инструмент выделен откройте любую фотографию и создайте на ней область выделений, так, как это сделал я на фотографии ниже.
Для своих экспериментов я выбрал фотографию, которую сделал мой другом. В моем варианте фотография хороша и без обрезания, но инструмент Сrop Tool может очень подсобить в обрезании лишних частей сканов, выравнивании и кадрировании фотографий.
По краям выделения можно заметить квадратные маркеры. На рисунке они отмечены красным. Естественно их можно захватить мышкой, растянуть и уменьшить как по горизонтали, так и по вертикали. Если же отвести мышку от углов выделения на небольшое расстояние, до тех пор, пока не появится изогнутая стрелочка, область реза можно смело крутить по оси.
Все эти операции являются характерными для любых программ, которые позволяют трансформировать вид объектов, будь то Photoshop, Illustrator, Corel Draw или даже MS Word.
Когда вы окончательно наметили область реза, кликните по ней двойным щелчком мышки или нажмите клавишу ENTER.
Ну и, конечно, если во время увеличения/уменьшения области реза зажать клавишу SHIFT, область выделения будет изменяться пропорционально своим сторонам. Если зажмете ALT, то изображение будет изменяться равномерно со всех сторон от центра. Соответственно, если зажмете и ALT + SHIFT одновременно, оно будет изменяться и пропорционально своим сторонам, и во все стороны от центра.
Вращение по оси
До появления инструмента Crop Tool за развороты изображения отвечала команда Image > Rotate Canvas. С появлением Crop Tool все стало значительно проще.
Подведите мышку к одному из уголков области выделения. Отведите её на небольшое расстояние от угла. Иконка мышки сменится с вертикальной стрелочки, на стрелочку изогнутую. Теперь область выделения можно крутить по оси.
В центре области вы заметите круглый маркер похожий на прицел. Это и есть ось, по которой движется область выделения. Захватите этот маркер мышкой и передвиньте его в один из углов. Попробуйте вращать область выделения.
Затем захватите уголок рамки и вращайте область кадрирования. Кадрирование будет передвигаться вокруг оси.
Вы можете кадрировать нужную область изображения не только внутри изображения, но и заступить за край. Для этого нужно растянуть окно, в котором находится изображение, пока вокруг не появится серая область.
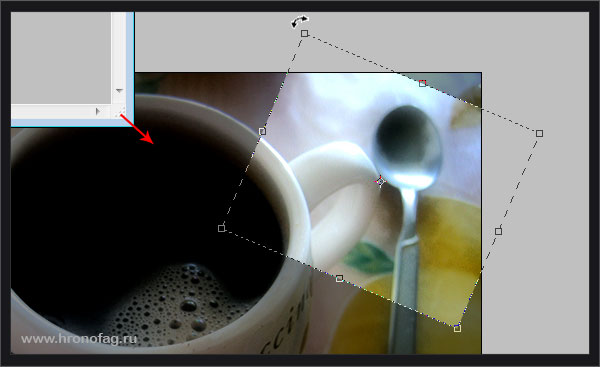
Результат такого кадрирования — изображение с пустыми участками по углам. Участки заливаются по умолчанию цветом который установлен в качестве цвета заднего фона (Background Color). В нашем случае он красный.
Ну и, конечно, если во время вращения области выделения по оси зажать SHIFT, вращение будет происходить строго с интервалом в 45 градусов (это значение можно изменить в настройках).
Увеличение области полотна
За увеличение области полотна отвечает команда Image > Canvas Size. Инструмент Crop Tool взял на себя и эту задачу.
Crop Tool позволяет не только обрезать ненужные элементы изображения но и увеличить область полотна, что называется, на глаз. Для этого надо просто выделить изображение инструментом Crop Tool и растянуть выделение за изображение. Полотно увеличится в размерах, а пустая область зальется цветом, установленным по умолчанию в Background Color.
Завершение кадрирования
Завершить кадрирование изображения можно четырьмя способами.
- Двойной клик левой кнопки мыши по области выделения;
- Правый клик по области выделения. Из появившегося меню выбрать команду Crop;
- Клавиша ENTER;
- Отметить в меню настроек инструмента Crop Tool кнопку с галочкой.
Настройки Crop Tool
Пришло время поговорить о настройках Crop Tool. Если у вас не отображаются настройки, включите их, нажав Windows > Options
Первый инструмент в настройках Crop Tool — Presets Tool. Этот инструмент является общим для всех настроек всех инструментов фотошопа. Presets Tool позволяет записать конкретные настройки инструмента и выбирать их из меню по мере необходимости. Подробнее о нем читайте в моей статье Presets Tool, а так же Presets Manager.
Разберемся с идущими далее окошками. В формах Width и Height можно задать высоту и ширину области выделения. А в форме Resolution — количество пикселей на дюйм или на сантиметр. Соответственно, в следующем выпадающем окошке можно выбрать на дюйм или на сантиметр. То есть, какой участок бы вы ни выбрали, вы можете по умолчанию прописать, что когда кадрирование будет закончено, вырезанный кусок будет равен 1000 пикселей по ширине, 500 пикселей по высоте, а резолюция у этого куска будет 300 пикселей на дюйм.
Кнопочка Front Image — выставляет настройки фотографии по умолчанию. Например наше изображение с чашкой кофе в высоту 600 на 450 пикселей, а резолюция его составляет 180 пикселей на дюйм. Такие настройки и попадут в пустые формы. На практике эту опцию можно использовать, чтобы уменьшать или увеличивать фотографию пропорционально своим первоначальным размерам. С тем же успехом можно добиться этого удерживая кнопочку SHIFT, во время изменения размера области выделения.
Следующая кнопка Clear — удаляет все выставленные настройки.
Теперь посмотрим как меню настроек меняется если мы создадим выделенную область.
При выделении области в меню появились галочки Hide и Delete. Если выделена галочка Delete, то все что осталось по ту сторону от области обрезания удаляется. Если же выделена галочка Hide, то информация, находящаяся на слое остается. Просто она остается за пределами полотна и мы не увидим её. Но если мы с помощью инструмента Crop Tool или Image > Canvas Size снова расширим область полотна, то увидим, что графика, была просто скрыта.
В любом случае, если далее вы намерены сохранить изображение в формат типа JPG, смысла скрывать ненужное изображение нет. Как и вообще задумываться о том скрывать его или удалять. При сохранении в подобные форматы пропадет вся информация о слоях и вся информация о графике за пределами полотна. Данные опции так же не будут доступны если в файле имеется всего один слой, которому присвоены настройки закрытого заднего фона.
Чтобы избавиться от этого кликните по слою двойным щелчком и в появившемся меню слоя нажмите ОК.
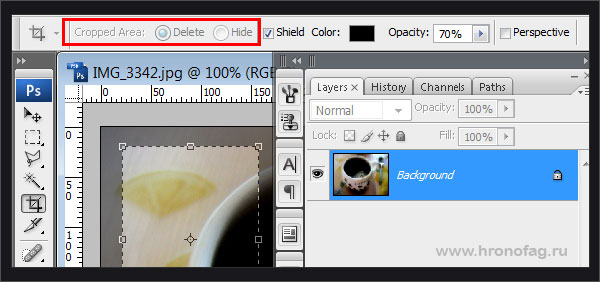
Далее следуют настройки цвета. Для удобства все что за пределами области выделения окрашивается в темный цвет. Цвет можно изменить, а так же задать процент прозрачности. Ну а галочкой Shield можно вообще все это дело отключить.
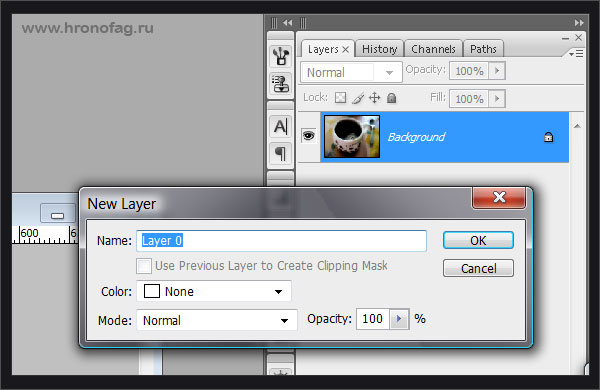
Последняя галочка в опциях инструмента Crop Tool во время выделения области — Perspective. Нажмите её и подведите указатель мышки к одному из угловых маркеров области реза. Теперь их можно менять совершенно произвольно, создавая перспективные плоскости. Эта опция работает только с растрированными изображениями.