Нет в Фотошопе панели важнее чем панель слоев Layers. Этот урок будет функциональным. Новичка в Фотошопе интересуют простые вопросы, на которые он хочет получить простые ответы. Как объединить слои? Как сгруппировать? Как скрыть, как найти нужный слой? Как из непонятного слоя сделать понятный растрированный? На все эти вопросы вам ответит панель Слоев в Фотошопе. Если вы подключились к хронофагу с этой статьи, советую начать знакомство со слоями с первой части:
- Слои в Фотошопе — Виды слоев (часть 1)
- Слои в Фотошопе — Работа со слоями (часть 3)
Панель слоев
Панель слоев в Фотошопе Layers простая и функциональная. Условно её можно разделить на три части. В верхней части режимы видимости и наложения слоев друг на друга. В средней части сами слои, а в нижней части полезные меню и шорткаты. Практически все они присутствуют в основном меню, в том числе в меню слоев Layers, но на панели дублируются самые часто используемые из них. Какие именно вы скоро узнаете.
Как продублировать слой
При работе со слоями у вас будет постоянно возникать необходимость сделать дубликат слоя. Самый простой способ — выбрать нужный слой и нажать Layer > Dublicate Layer. Более быстрый способ — нажать ALT и перетащить слой выше. Если ALT нажат, слой продублируется. Таким же образом можно продублировать все что угодно. Маску, эффекты стиля, эффекты смарт слоя.
Как сделать прозрачный слой
Большинство новичков интерисует, как сделать некий элемент дизайна прозрачным? Эти настройки находятся в верхней части панели слоев — Opacity и Fill. Обе настройки делают слой прозрачным. На первый взгляд не понятна разница между ними. Тем не менее она есть.
- Opacity — убирает видимость всего слоя целиком.
- Fill — убирает видимость только заливочного содержания слоя, но оставляет видимым все остальное.
Пока мы имеем дело с обычным слоем, вот это «все остальное», что не убирает Fill, нас никак не волнует. Использовать Fill нужно только тогда, когда мы хотим уменьшить видимость слоя, но не трогать эффекты стиля слоя, если они есть. Во всех остальных случаях нужно пользоваться Opacity. Подробнее о различиях Opacity и Fill можно прочитать в статье Продвинутые режимы наложения — Opacity и Fill.
Интересная деталь: кажется, если Opacity и Fill поставить по 50% слой должен исчезнуть. Ведь каждая настройка забрала у него половину видимости. Но вместе эти настройки работают иначе. Вначале мы выставляем 50% от одной из настроек Opacity или Fill. Это уберет 50% абсолютной видимости. Следующая настройка уберет 50% от уже убранных 50%. То есть 25%. Таким образом Opacity 50% и Fill 50% равняются совокупным 75% невидимости.
Режимы наложения слоя
Логично, что если один слой находится выше другого, то он перекрывает его видимость. И если настройки видимости Opacity равны 100% мы не увидим нижние слои, пока верхние перекрывают их. Режимы наложения были созданы для рисования и ретуши. Ведь краска на холсте не перекрывает другую краску на 100%. Желтая краска смешивается с красной образуя оранжевую и так далее. Похожую роль выполняют режимы наложения. Они накладывают выбранный слой на нижние, по определенной математической модели. Как именно, вы можете прочитать в моих статьях о Режимах наложения в Фотошопе.
Режимы блокировки слоя
Начинающий пользователь может столкнуться с ситуацией, при которой слой не реагирует на его действия. Не перемещается, не поддается манипуляциям. Скорее всего слой заблокирован. Режимы блокировки слоя находятся в верхней части панели слоев Layers. Всего их четыре. Некоторые из них запрещают конкретные команды, другие все вместе.
- Lock transparency pixel — из названия понятно, что эта настройка запрещает манипуляции с невидимыми пикселями. То есть слой можно перемещать, удалять видоизменять. Но менять информацию невидимости нельзя. Эти пиксели заблокированы. На практике это удобно использовать если нужно подкрасить элементы слоя, не трогая невидимые области. Обычно мы создаем выделение, чтобы работать только в выделенной области слоя, но Lock transparency pixel представляет из себя хорошую альтернативу. Художники маст хэв. Мне понадобилось всего пару движений мышки широкой кистью с мягкими краями, чтобы создать подобие теней, не затронув невидимые области.
- Lock image pixels — запрещает изменение всех пикселей. Как видимых так и не видимых. То есть двигать можно, менять содержание графики нет. Кисти, штампы, градиенты и прочие инструменты редактирования и ретуши. Все запрещено.
- Lock position — запрещено менять позицию слоя. Слой нельзя сдвинуть. Его местоположение зафиксировано. Все остально можно. Удобно использовать, понятно, в тех случаях, когда масса времени ушла на нахождение правильного места для слоя, и случайно сдвинуть его очень не желательно. А с другой стороны слой должен быть доступен для редактирования.
- Lock All — и конечно самое простое — полная блокировка слоя. Нельзя двигать и менять графику.
Заблокированный слой помечается специальным значком замочка. Поэтому определить, какой слой заблокированный, а какой нет очень просто.
Как связать слои
Часто возникают ситуации, когда вы хотите связать несколько слоев, так как вместе, они представляют из себя законченный элемент. Между тем, вы не хотите их сливать в один слой, теряя контроль над всеми элементами. В этом случае удобно воспользоваться линкингом в Фотошопе. Эта опция находится в нижней части панели слоя и выглядит как цепочка. Другой способ связать слои, нажать Layer > Link Layers.
Связанные слои можно перетаскивать вместе. То есть, чтобы передвинуть группу залинкованных слоев, не нужно выделять все. Достаточно выбрать один. Привязанные слои двинутся вслед за выбранным слоем.
Говоря о связывании слоев между собой командой Layer > Link Layers, хочется отметить и следующий нюанс. В некоторых ситуациях связанные слои раскиданы далеко друг от друга на панели слоев. Конечно, логично располагать их рядом группой, но на практике на организацию слоев не всегда есть время. В итоге разные слои находятся далеко друг от друга, они связаны, и вам приходится искать каждый их них, либо чтобы развязать их, либо чтобы передвинуть. В поиске слоев может помочь инструмент Move Tool. Клик по слою на рабочей области нажав CTRL и вы выделяете слой на панели слоев.
Проблема этого метода в том, что вам придется идентифицировать все слои кликая по ним Move Tool. А ведь их может быть 4, 10, 20. Более быстрый способ организовать прилинкованные слои команда — Layer > Select Linked Layer.
Если же вы хотите развязать слои друг от друга одним махом, вам не обязательно выбирать каждый слой и нажимать иконку Link на панели слоев. Просто выберите всего один слой, который к чему то привязан. Затем команда Layer > Select Linked Layer, чтобы выделить все слои с привязкой. И команда Layer > Unlink Layers чтобы развязать их одним махом.
Как создать слой в фотошопе
Нет ничего проще. Быстрая команда создания слоя — иконка чистого листа в нижней части панели слоев.
Не быстрая команда — Layer > New Layer > Layer или Ctrl+Shift+N Выбирая иконку, вы создаете слой на лету. Выбирая команду из меню, вы попадаете в окно настроек слое Layer Properties.
В этом диалоговом окне можно задать нужные вам настройки перед тем как слой будет создан. Например вы можете заранее задать режим наложения и выбрать степень невидимости. С другой стороны ничто вам не мешает сделать все это потом.
В выпадающем окне Color можно задать цвет отображения слоя. Это удобно, если вы делаете сайт, и вам хочется визуально разделить слои по цвету. Пример использования можно посмотреть в моем уроке о инструменте Move Tool.
Пожалуй в диалоговом окне настройки слоя есть все же одна полезная настройка. Если заранее знаете, что создаете слой с определенным режимом наложения, то вы можете сразу залить его нейтральным цветом. Тем цветом, который будет невидимым в конкретно выбранном режиме наложения. Для Multiply это белый, для Screen черный, а для Overlay 50% серый.
Зачем это нужно? Нейтральный цвет часто используют для создания слоев эффектов. Например вы можете создать пустой слой, залить его 50% серым, применить эффект Noise, затем Motion Blur, и режим наложения Overlay. Получится эффект дождя. Можно ограничиться эффектом Noise, применить режим наложения Overlay. Так мы добавим немного шума на отдельном слое. Поэтому вместо того чтобы создавать слой, затем заливать его серым цветом, затем менять режим наложения, проще сразу нажать Ctrl+Shift+N и в диалоговом окне выбрать все настройки.
И ещё небольшой совет. Нравится создавать слои через панель слоев? В этом случае вы пропускайте диалоговое окно, так как слой создается сразу на лету. В некоторых ситуациях диалоговое окно все же нужно. При этом вы не хотите залезать в меню Layer > New Layer > Layer или искать шорткат, или создавать быстрый слой а потом менять настройки. Нажмите ALT и кликните по иконке нового слоя на панели слоев. Появится нужное нам диалоговое окно.
Как применить стиль слоя
Стиль слоя — живые эффекты, которые цепляются прямо к слою. Их прелесть в том что они не применяются на мертво. Их можно отключить, скрыть, включить назад и, конечно, изменить настройки. Вот три способа как можно применить стиль слоя.
- Конечно же, из меню — Layer > Layer Style > выбрать нужное.
- Более быстрый способ — иконка на панели слоев fx.
- И самый быстрый способ — двойной клик по иконке слоя, чуть ниже или правее названия.
Как сделать цветокорректирующий слой
Цветокорректирующий слой — это специальный слой, изменяющий цвет, всех нижележащих слоев. Чтобы создать его сделайте следующее:
- Выберите Layer < New Ajustiments Layer > выбрать нужное
- Клик по иконке цветокоррекции в меню слоев Layers
Как сделать заливочный слой
Заливочный слой можно создать в меню Layers > New Fill Layer > выбрать нужный. На панели слоев Layers, слои заливки живут вместе с слоями цветокоррекции. В том же самом меню.
Применение маски к слою
Самый быстрый способ применить маску это кликнуть по иконке маски на панели слоя:
Первый клик создает растровую маску, второй клик создает векторную маску.
Клик + ALT создает скрывающую черную маску. И точно так же, второй клик + ALT создает скрывающую векторную маску. Подробнее о масках в цикле статей Маска слоя в Фотошопе.
Как сгруппировать слои?
Слоев порой так много, что их нужно как то сгруппировать. Если вы рисуете дизайн сайта, элементы могут исчисляться сотнями. То же самое со сложным постером или обложкой. Чтобы сгруппировать слои, выделите нужные слои на панели Layers и нажмите CTRL+G. В любой векторной программе этот шорткат группирует объекты в один блок. В Фотошопе этот шорткат создает специальную папку и складывает все слои в него.
Пустую папку можно создать и из панели слоев. Для этого нужно кликнуть по иконке папки. А слои перетащить в неё вручную. Чтобы разгруппировать слои нажмите CTRL+SHIFT+G или Layer > Ungroup Layers.
При удалении группы Фотошоп интересуется, что именно нужно удалить? Группу и содержание или только Группу?
Ну и, конечно, ALT + клик по иконке группы вызывает диалоговое окно группы, которое врядли вам когда-либо понадобится.
Удаление слоев в Фотошопе
Для удаления чего либо кликайте по иконке удаления слоя.
Теперь, когда мы разобрали все возможные операции со слоями поговорим о специальных символах, которые вам могут встретиться на панели слоев.
Навигация слоев в фотошопе
Порой количество слоев просто огромное. Прокручивать панель слоев вверх и вниз слишком утомительно. Найти две окружности, конечно, не сложно. А если их 100? Или 200? В такой ситуации вам нужен оперативный инструмент, который помогал бы находить нужный слой, при помощи клика, по самому объекту на рабочей области. И такой инструмент есть — Move Tool. Чтобы выбрать нужный слой, кликните по окружности зажав CTRL. В панели настроек инструмент можно настроить так, что он будет выбирать нужный слой без Ctrl, а простым кликом, как в векторных программах. Продробнее в статьях Инструмент Mover Tool и Видео урок работа с Move Tool
Символы и обозначения
Слои в Фотошопе имеют массу специфических обозначений. Обозначения свидетельствуют о состоянии слоя. Вот некоторые из тех, с которыми вы можете столкнуться.
Панель слоев удобна тем, что имеет расширенное контекстное меню, при клике левой кнопкой мыши по любому инструменту. Вы можете кликнуть по любому объекту панели слоев левой кнопкой мышки, и получить контекстное меню, из которого можно выбрать, что можно сделать с этим местом. Кликая по маске вы получаете быстрые настройки маски. Кликая по тумбу иконки слоя вы получаете меню настроек тумба, размера и выравнивания. Кликая по иконкам стиля слоя вы получаете меню стилей. Кликая просто по слою вы получаете общее меню всевозможных опций и настроек. Продублировать, разложить, объединить и так далее.
Панель настройки слоя
Кликнув по уголку панели слоев вы попадете в контекстное меню панели Layers. В целом оно не представляет никакого интереса, так как содержит те же самые команды что и главное меню слоев Layers. Создать новый слой, продублировать, создать группу и так далее. В настройки панели слоя можно, однако, попасть только в этом меню. Выберите Panel Options.
В диалоговом окне панели слоя можно размер тумба. Тоже самое можно сделать, просто кликнув по тумбу левой кнопкой мышки прямо на панели слоя.
В этом диалоговом окне можно поменять размер отображения иконки слоя. В графе Thumbnails Counter можно выбрать способ отображения графики на тумбе:
- Layer Bounds — будет показывать только графику.
- Entere Documents — будет показывать всю рабочую область и местонахождение графики на нем.
Плюс и минусы? Если рабочая область слишком большая, небольшие элементы графики просто не будут видны. Я обычно выбираю Layer Bounds. Остальные функции этого окна:
- Use default mask on Fill Layers — при создании заливочного слоя крепит по умолчанию пустую маску. Если вам это не нравится, отключите.
- Expand New Effects — при создании стилей слоя, или при создании живых эффектов для смартслоя, сразу разворачивает список эффектов во всю длину на панели слоев. Если у вас много элементов, если каждый элемент имеет 10ток стилей, и вас раздражает постоянно сворачивать списки стилей, так как занимают лишнее место, просто отключите.
- Add copy to Copied Layers and Groups — скопировали слой или группу? Фотошоп добавляет к скопированному слою надпись «copy». Если вам это не нравится, уберите галочку.
![Слои в Фотошопе — Панель слоев [ч.2]](https://verovski.com/wp-content/uploads/2012/02/61.jpg)

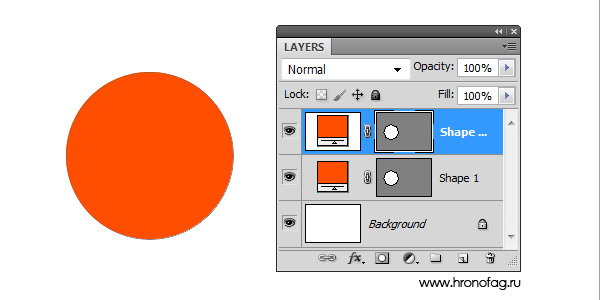
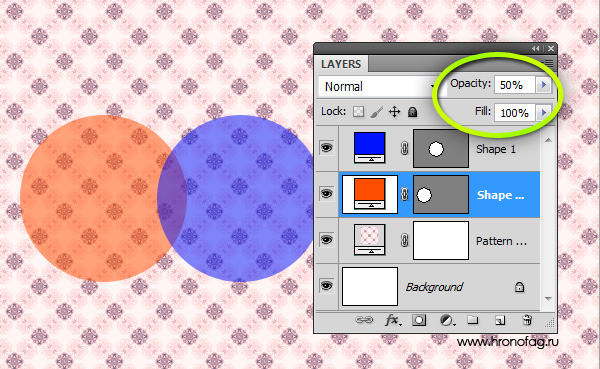
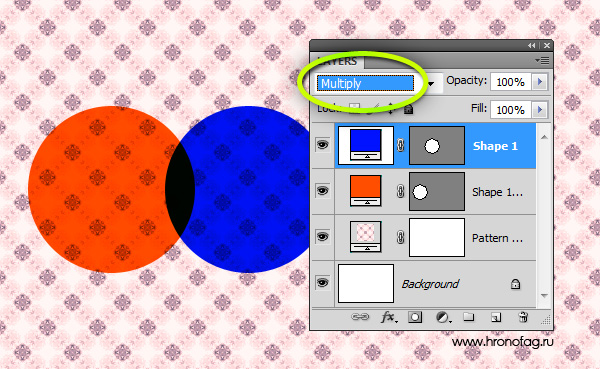




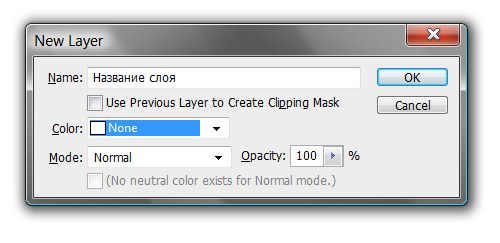
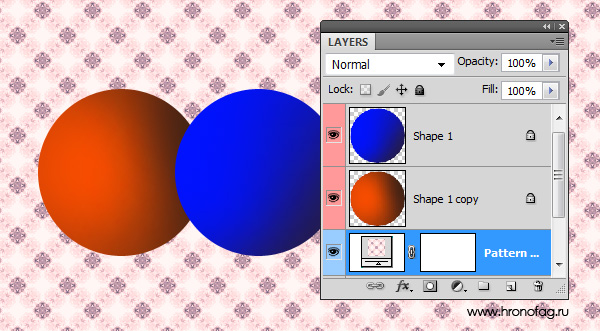

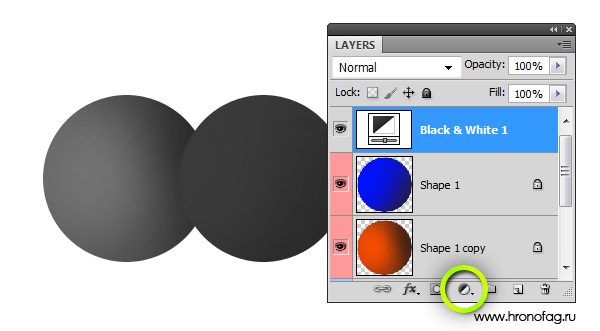



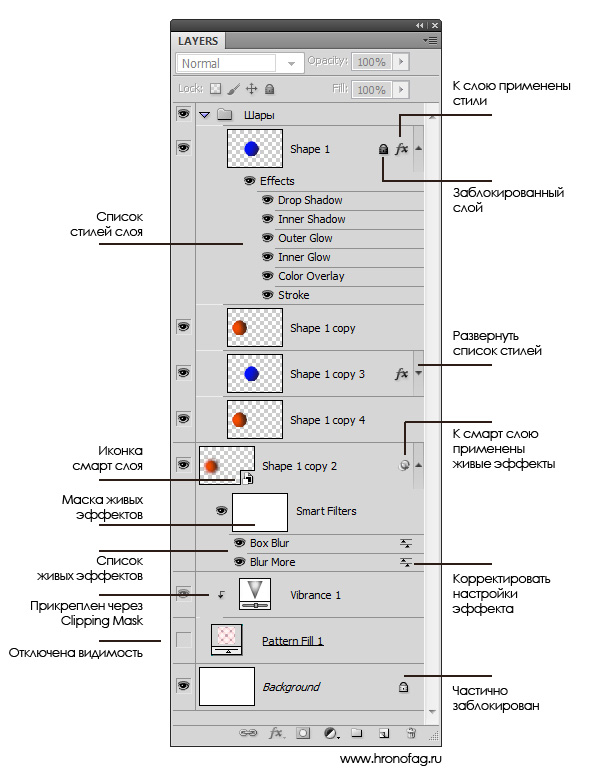

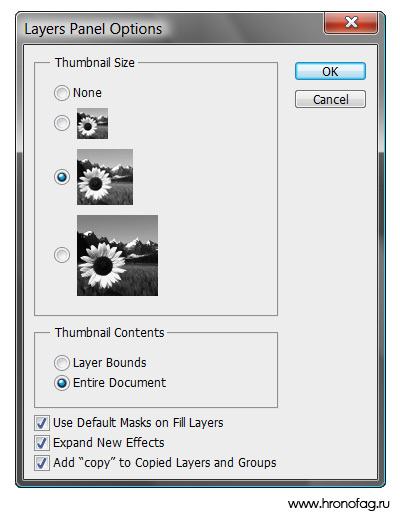
)