Сегодня мы покопаемся в настройках векторных инструментах Adobe Photoshop. У каждого инструмента есть свои настройки. Такова природа вещей. Есть инструменты, а есть настройки. Если у вас не отображается меню настроек, вам стоит включить его через Window > Options. Если не отображаются и инструменты, нажмите Windows > Tools. Я уже разбирал векторные примитивы, инструменты векторного рисования в Фотошопе и режимы работы в векторе. Так что осталось последнее — меню настроек? Дело в том, что панель опций для векторных инструментов практически идентична и является объединяющей. Работаете ли вы с инструментом Pen Tool или с инструментом Rectangle Tool, опции практически одни и те же. Итак, выберите любой векторный инструмент рисования. Например Pen Tool. В шапке программы фотошоп появилось соответствующее меню. Оно характерно для всех векторных инструментов. Посмотрим что же в нем.

Tool Preset
Первая иконка на меню значится как Tool Preset. Этот инструмент является менеджером готовых, заранее записанных инструментов Photoshop-а, с конкретными настройками. Tool Preset присутствует на всех меню всех инструментов, так как любой инструмент с конкретными настройками можно записать в этот менеджер, а затем пользоваться по необходимости. Зачем? Возможно вам раз за разом нужна определенная кисть, с конкретным размером, цветом, формой, с определенным сглаживанием края. Tool Preset сохраняет и хранит настройки инструментов. Таким образом вам не придется каждый раз настраивать все по новому. А впрочем о чем это я. Ведь на Хронофаге уже давно висит целый детальный разбор этого инструмента, который я написал ещё год назад — Tool Preset в Фотошопе. 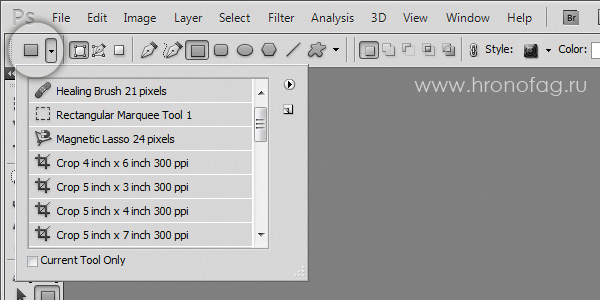
Shape Layer, Path и Fill Pixels
Далее мы видим 3 режима рисования в векторе. Это векторная маска с заливкой, векторный контур и пиксельный режим. От выбора режима зависит то, как именно будет рисовать ваш векторный инструмент. Будет ли он на ходу создавать векторные фигуры на основе заливок с векторной маской, рисовать контуром либо просто пикселями. В последнем случае вектор не такой уж и вектор. Радует то, что и эту тему я подробно разложил в своих предыдущих постах. Читайте мою статью Shape Layer, Path и Fill Pixels в Фотошопе. 
Инструменты рисования и примитивы
Следующие иконки — целый ряд инструментов рисования в векторе. Первые из них Pen Tool и Freeform Pen Tool. Это инструменты рисования, а точнее некоторые из самых важных инструментов рисования, вынесенные в панель опций. И без шуток, на самом деле вы можете подробно прочитать об векторных инструментах фотошопа в моей одноименной статье — Инструменты рисования в векторе для Фотошопа. Следующими в панели опций значатся примитивы. Это инструменты Rectangle Tools, Rounded Rectangle Tools, Ellipse Tools, Polygon Tools и Line Tools. Целая группа векторных примитивов и конечно, их подробное назначения я тоже описал в профильной заметке — Векторные примитивы в Фотошопе. Последний инструмент я несправедливо отделил от группы примитивов, хотя отделять его совершенно не нужно, ведь он такой же примитив как и все остальные. Но вот в чем дело, у меня есть отдельная заметка, которая подробно описывает его назначение — Custom Shape Tool в Фотошопе. 
Add, Subtract, Intersect и Exlude
Мы подошли к группе режимов отвечающих за наложение векторных контуров друг на друга. С помощью них векторные фигуры можно преобразовывать, изменять, дополнять, создавать пересекающиеся фигуры, и даже бублик с дыркой внутри. Обо всем этом вы прочитаете в подробной статье — Add, Subtract, Intersect и Exlude в Фотошопе. 
Стили
Далее мы видим две иконки с надписями Стили и Цвет. С цветом (Color) все просто. Он задает базовый цвет заливки векторной фигуры и конечно работает только в режиме Shape Layer. Со стилями все посложнее. Ранее я не затрагивал стили слоев и не хотел бы особенно сильно влезать в них сейчас. Стили слоя, в данном случае стили векторной фигуры, это набор присвоенных эффектов. В результате комбинации этих эффектов мы получаем стиль. Вкладка Стили ни что иное как менеджер стилей, который содержит целую коллекцию сохраненных стилей. Конечно же их можно опробовать на вашем векторе прямо сейчас. Просто нарисуйте фигуру и выберите стиль слоя. О том что такое стиль и как его использовать можно прочесть в цикле моих статей, посвященных стилям — Как создать стиль. О работе Менеджера настроек я подробно писал в статье Tool Preset в Фотошопе или Custom Shape Tool в Фотошопе. Менеджер стилей точно такой же и имеет те же настройки. Только содержит не настройки инструментов, или фигуры, как в двух вышеприведенных статьях, а стили. Итак, нарисуйте фигуру и задайте ей какой-нибудь стиль. Следите чтобы слой был выделен. 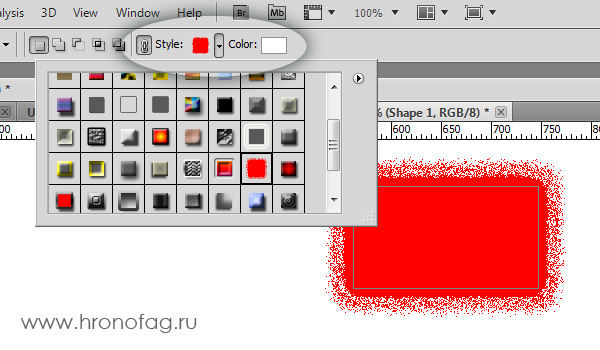 В настройках самого менеджера стилей мы имеем стандартный набор опций. Тут мы сможем и отменить, переименовать или удалить стиль. Настроить отображение иконок стиля. Вызвать менеджер общих настроек (Preset Manager). Загрузить, сохранить, удалить или обнулить имеющиеся в менеджере стили. А так же доступ к обширной коллекции стилей, распределенных по тематикам. Я надеюсь это меню не вызовет у вас затруднений и его не придется расписывать так же подробно как в статье Tool Preset в Фотошопе. Что касается небольшой иконки в виде связывающей цепочки, то её назначение такое. Эта иконка привязывает стиль к фигуре. Попробуйте нарисовать, к примеру, векторный квадратик, и задайте ему стиль. Иконка с цепочкой должна быть включена. Теперь переключайте стили. Ваша фигура будет вдумчиво менять стили вместе с вашими кликами. А вот если эту привязывающую иконку отключить, фигура менять стили, при переключении больше не будет. Что это нам дает? К примеру вы нарисовали фигуру, задали ей стиль и сразу хотите выбрать новый стиль на будущее. Если вы сделаете это с включенной цепочкой, нарисованная фигура сменит стиль. Что вам совершенно не нужно.
В настройках самого менеджера стилей мы имеем стандартный набор опций. Тут мы сможем и отменить, переименовать или удалить стиль. Настроить отображение иконок стиля. Вызвать менеджер общих настроек (Preset Manager). Загрузить, сохранить, удалить или обнулить имеющиеся в менеджере стили. А так же доступ к обширной коллекции стилей, распределенных по тематикам. Я надеюсь это меню не вызовет у вас затруднений и его не придется расписывать так же подробно как в статье Tool Preset в Фотошопе. Что касается небольшой иконки в виде связывающей цепочки, то её назначение такое. Эта иконка привязывает стиль к фигуре. Попробуйте нарисовать, к примеру, векторный квадратик, и задайте ему стиль. Иконка с цепочкой должна быть включена. Теперь переключайте стили. Ваша фигура будет вдумчиво менять стили вместе с вашими кликами. А вот если эту привязывающую иконку отключить, фигура менять стили, при переключении больше не будет. Что это нам дает? К примеру вы нарисовали фигуру, задали ей стиль и сразу хотите выбрать новый стиль на будущее. Если вы сделаете это с включенной цепочкой, нарисованная фигура сменит стиль. Что вам совершенно не нужно. 
В заключении скажу что меню опций для векторных инструментов рисования и примитивов изменчиво, в зависимости от выбранного инструмента. Но подробно об этих нюансах я уже написал в профильных статьях, ссылками на которые набит мой пост. Желаю вам успеха в освоении фотошопа, вектора в фотошопе и чтении профильных статей. До новых встреч.
