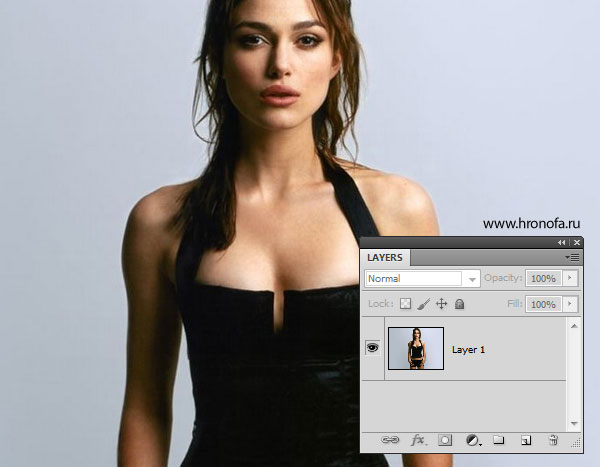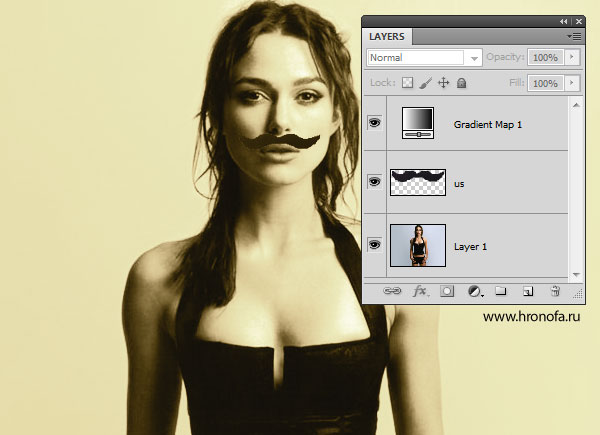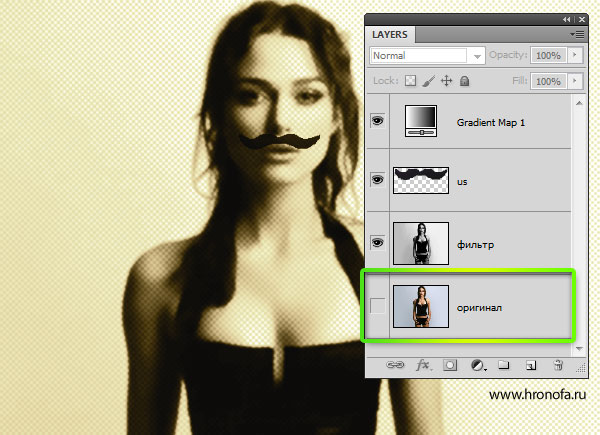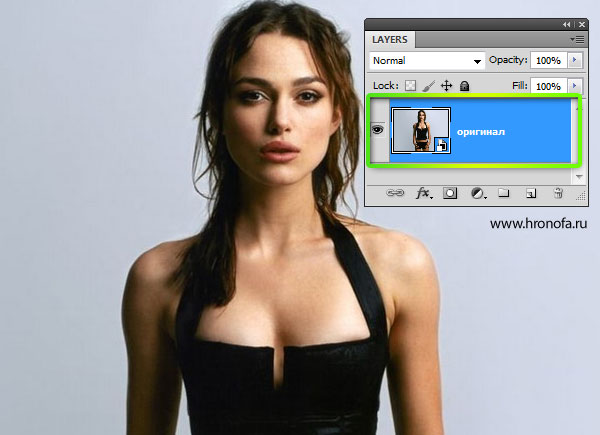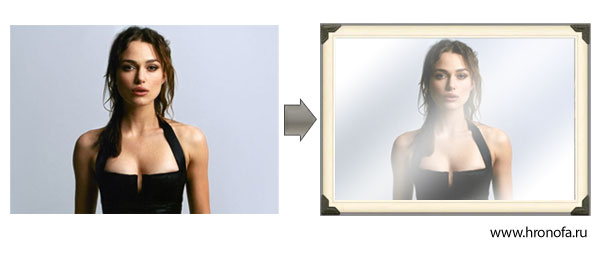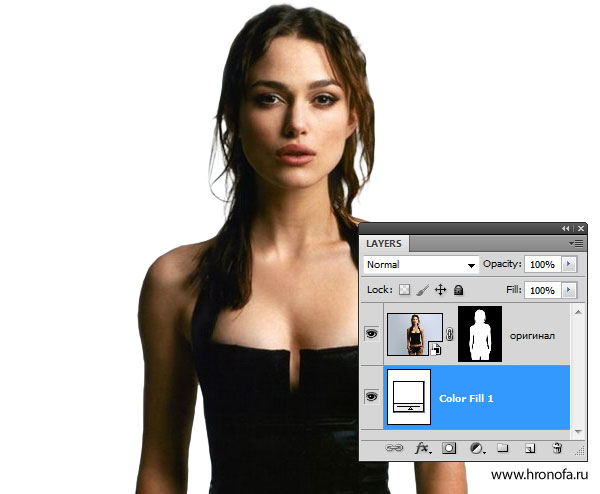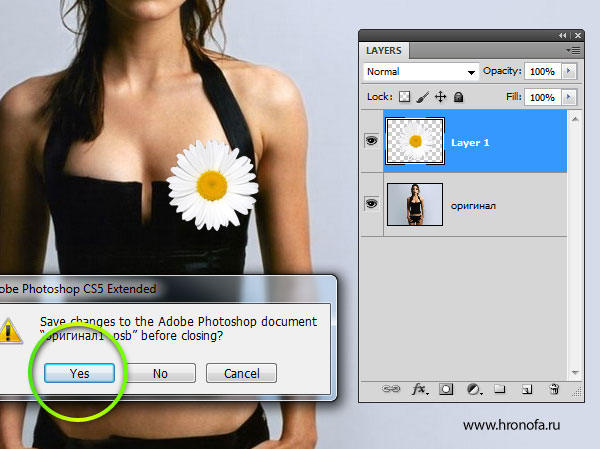Этой статьей я хочу начать цикл уроков, посвященный смарт слоям. Или, как правильнее их называть — смарт объектам. Смарт объекты в Фотошопе — удивительнейший и мощный инструмент, который даст вам немыслимые преимущества в работе с графикой. О том, что такое смарт слой, как его использовать, что с его помощью можно сделать и пойдет речь в новом цикле моих уроков.
Перед тем как начать писать эту статью, я, конечно, зашел в Яндекс и поискал статьи на тему Смарт слоев. К моему удивлению найти мне удалось не много. А то что я нашел, написано настолько сложным и косным языком, что даже я, активный пользователь Смарт объектов, не понял о чем речь. Диву порой даешься, как заумно и косно многие авторы стараются описать элементарные вещи. Фотошоп — это не ядерная физика.
Выражение Smart Layer — дословно можно перевести как Умный слой. Если подумать, то этот слой действительно умный, и может в 100 раз больше слоя обычного. Однако не будем забегать вперед, начнем разбираться с этим умным слоем по порядку.
Зачем нужен смарт объект?
У смарт объекта с десяток и больше применений. Это и вектор, и растр и даже RAW объекты. Понять идею Смарт объекта очень просто. Представьте себе самый обыкновенный слой в Фотошопе. Например я открою фотографию, и разблокирую слой заднего фона двойным кликом.
Что можно делать с таким растровым слоем? Да что угодно. Например подрисовать кистью усы, или применить цветокоррекцию Image > Adjustiment > Gradient Map
Однако работая с этим слоем мы сталкиваемся со следующей проблемой. В слой внесены необратимые изменения. Пока фотошоп открыт, мы всегда можем открутить назад Историю (панель History), но после выключения ничего не попишешь. Как же решить эту проблему? Очень просто, для этого в Фотошопе и придуманы слои. Пририсовать усы можно на новом пустом слое. А применить цветокоррекцию можно с помощью слоя цветокоррекции Layer > New Adjustiments Layer > Gradient Map.
Однако работая с графикой чаще чем 2 часа в день, начинаешь понимать что этого явно не достаточно. И некоторые изменения действительно необратимы. Как быть в случае применения Фильтров? Применять их нужно напрямую к слою. «Слоев фильтров», по типу Слоев цветокоррекции не существует (хотя было бы не плохо).
В другой ситуации вам может захотеться трансформировать слой. Например изменить его форму, искривить, изогнуть, повернуть. Трансформирование — операция необратимая. Применять её нужно к слою. Как же в этих ситуациях сохранить исходную графику?
Известно как. Самый верный способ — продублировать слой, и сохранить его копию, отключив видимость, на случай если вдруг потребуется.
Около 4-5 лет назад таких дубляжей «на всякий случай» у меня набиралось на половину слоев в рабочем фаиле. Уменьшив графику мы потеряем пиксели, но вдруг через день или два потребуется увеличить объект назад? Сделать это без потери качества уже не возможно. И как итог, дублировать слои «на всякий случай» приходится через каждые 5 шагов. Ведь занимаясь проектами для работодателя или заказчика, вам постоянно приходится переделывать макет или дизайн в соответствии с его пожеланиями. И если сразу работать неправильно, очень сложно будет в дальнейшем производить изменение таких «потерянных» и «испорченных» трансформированием и фильтрами, кусков графики.
С другой стороны, если постоянно дублировать слои «на всякий случай», в крупном проекте вы в конец перегрузите вашу панель слоев запасными слоями. Не говоря уже об увеличении размера PSD фаила. Порой мои полиграфические макеты достигали в размере до 1 GB от обилия слоев.
В решении подобных проблем вам поможет смарт объект. На самом деле он поможет вам в куда большем количестве ситуаций. Однако до них мы ещё доберемся. А пока начнем с простого.
Как устроен смарт объект
Понять как устроен смарт объект очень просто. Вернемся к нашей фотографии. В обычном виде она представляет из себя самый обыкновенный слой. И что с ним можно сделать, всем прекрасно известно. Теперь я конвертирую этот слой в Смарт объект Layer > Smart Layer > Convent to Smart Object. Второй способ превратить обычный слой в смарт объект — кликнуть правой кнопкой мышки по слою на панели слоев и выбрать из выпадающего меню Convent to Smart Object
На первый взгляд ничего не изменилось. Но у иконки слоя появился небольшой замочек. Если кликнуть по слою кистью, мы обнаружим диалоговое окно, в котором нам скажут, что данный слой представляет из себя Смарт Объект. Кисть к нему применить можно только если слой растеризировать. То есть превратить в слой обычный. Ничего не понятно.
Представьте смарт слой, как защитную рамку, в которую мы вставляем нашу фотографию. До этого фотография была сама по себе, А теперь находится в рамке. С внешней стороны мы можем сколько угодно ронять рамку на пол, царапать, оставлять на ней надписи. С Фотографией внутри ничего не случится. А наши изменения коснутся только рамки. Смарт объект и есть эта рамка. А точнее, смарт слой — это контейнер, в который помещается исходной файл.
Теперь я применю маску, чтобы скрыть часть ненужного изображения и продолжу работы с смарт объектом. Кстати, полезный совет. Если вы планируете далее свой смарт объект обильно уменьшать/увеличивать, то маску лучше применить к обычному слою, а уже потом заключить её вместе с слоем внутрь смарт объекта. От обильной трансформации кромки маски размываются и она теряет в качестве.
Если вы не умеете пользоваться маской, читайте цикл статей Все о масках в Фотошопе, а так же Refine Edge — как вырезать волосы.
Трансформирование смарт объекта
После этого, я хочу немного трансформировать объект. Например немного развернуть или сильно уменьшить. Вы можете применить любое трансформирование, повернуть, уменьшить, исказить. Все трансформирование применяется только к внешнем контейнеру Смарт объекта. А оригинальное изображение остается в целости и сохранности внутри. Подробно о трансформировании смарт объектов мы поговорим в следующих статьях.
Разместив объект как вам нравится, вы всегда можете его увеличить назад, или развернуть иначе. Например, в случае уменьшения обычного слоя, вы просто потеряете пиксели. Но если уменьшить смарт слой, пиксели никуда не денутся. Исходное изображение в целости и сохранности находится внутри Смарт объекта, а уменьшение исключительно визуальное.
Если с обычным слоем развороты, повороты каждый раз искажают пиксели и ухудшают качество, то в случае со смарт слоем, трансформирование применяется к внешнему Объекту. Объект в свою очередь постоянно обращается к исходному фаилу (который лежит внутри) и на его основе создает визуальный образ нового трансформирования. Таким образом, вы постоянно трансформируете объект как будто в первый раз. И постепенное деформирование качества не накапливается.
Живые фильтры
Поиграв с расположением мне захочется применить несколько фильтров. Сделать это просто, ведь смарт объект поддерживает живые фильтры, которые прикрепляются к нему как Стили слоя. Работают они так же. Каждый фильтр можно в любой момент удалить, скрыть и видоизменить.
Например я применю фильтр Filter > Texture > Patchwork. Вы увидите Живой фильтр на панели слоев под смарт слоем и маску фильтров, которая появляется по умолчанию.
Чтобы скрыть часть эффекта от живых фильтров, я нанесу на маску несколько мазков темной кистью с мягкими краями.
И я молчу о том, что вы можете создавать любые самые немыслимые комбинации из живых фильтров, скрывать их маской, применять к ним режимы наложения, и конечно, трансформировать смарт объект без потери качества. Подробнее обо всем этом я расскажу в следующих статьях, где подробно расскажу о живых фильтрах и особенностях трансформирования смарт слоев.
Как изменить содержание смарт объекта
Конечно же вас интересует, как же попасть внутрь контейнера и посмотреть на исходную графику. Сделайте двойной клик по иконке смарт слоя. После этого откроется дополнительное окно — документ внутри документа. Это и есть наш нетронутый исходник.
При желании вы можете создать внутри новые слои. Например я открыл другое изображение с цветком, и поместил цветок на одежду девушки. Теперь внутри контейнера у вас 2 слоя. Чтобы сохранить изменения, просто закройте это окно, и в окошке, с запросом о сохранении нажмите Сохранить.
После этого к новым слоям внутри смарт объекта, применяется все внешнее трансформирование и все внешние фильтры.
Подробнее обо всем этом я расскажу в своих следующих статьях. А пока, получили общий обзор и узнали все что нужно для того, чтобы уже сейчас начать работать со смарт объектами. До следующих статей!
Если вам понравилась эта статья, подписывайтесь на нашу ленту в RSS.