В сегодняшнем обзоре речь пойдет об очень полезной настройке Tool Preset, что дословно и переводится как настройка инструмента. Работая в Фотошопе, мы постоянно пользуемся различными инструментами: кистями Brush, клонированием Clone Stamp, размытием Blur или градиентом Gradient. И каждый раз нам приходится менять десятки настроек у одного и того же инструмента.
Например, инструмент кисть Brush. Работая с кистью, нам приходится то повышать прозрачность [opacity], то понижать. Может быть, нам нужно несколько кистей с разными настройками, одна в форме птички, синего цвета, величиной в 20 пикселей, с прозрачностью 30%. А другая в форме бабочки, красного цвета, величиной в 30 пикселей, с прозрачностью 50%. И как же нам тогда поступить? Постоянно переключать кисти бабочки на птичку, затем менять цвет, прозрачность. И так до бесконечности?
Могут понадобиться и другие инструменты с готовыми настройками. К примеру, мы работаем с инструментом Волшебная палочка Magic Wand Tool. Характер работы таков, что нам приходится постоянно переключать параметр Tolerance. В каком-то месте требуется низкий, в каком-то высокий. В каком-то требуется установка галочки Contiguous. Чем постоянно перенастраивать настройки инструмента, проще создать три готовые настройки и переключаться между ними. Вот ещё пример. Допустим, нам очень часто необходим градиент Gradient с трехцветной палитрой, круглой формы [Radial Gradient], режим смешивания – Screen, а прозрачность 90%.
Конечно мы можем сохранить палитру градиента, но остальные настройки сохранить не возможно. И если в ходе работы нам придется использовать другие градиенты с другими настройками? Ну, вы поняли. На помощь приходит Tool Preset Tool Preset позволяет создать готовые шаблоны с индивидуальными настройками для любого инструмента. Tool Preset — первый по списку в меню Options. Если у вас его нет, нажмите Windows > Options и все появится. Надо понимать, что меню Options для каждого инструмента свое, так как настройки у всех инструментов сугубо индивидуальные. Но все эти меню неизменно связаны кнопочкой Tool Preset, которая всегда находится в самом начале.
На, картинке вы видите меню Options для инструмента Brush Tools, Blur tools и Clone Stamps. Какой бы инструмент мы не выбрали, Tool Preset всегда на первом месте для всех инструментов. Рассмотрим подробнее выпадающее меню Tool Preset.
Маленький треугольник у изображения инструмента вызывает само меню. Что же в нем есть? А есть там, в общем, нечего. Основную область занимает список заготовок. В верхнем правом углу находится кнопочка, вызывающая меню Tool Preset. О нем мы поговорим ниже. Под ней небольшой квадратик с загнутым уголком. Эта кнопочка создает новую настройку. В нижней части находится миниатюрный чекбокс Current tool only. Если его отметить, то Tool Preset будет показывать заготовки только, того инструмента, который в данный момент выделен. Сейчас он не отмечен и в меню перечислены все настройки, какие только есть. Это, честно говоря, не очень удобно. Если мы переключимся на кисть, и будем активно использовать Tool Preset, настройки других инструментов будут только мешаться. Поэтому лучше поставьте галочку. Пусть каждый инструмент показывает только свои настройки.
Настройки для панели Tool Presets
Разберем теперь меню Tool Preset (маленький треугольник в правой верхней части).
New Tool Preset – делает тоже самое, что и квадратик с загнутым уголком, создает новую настройку. Кликните по любому инструменту, например кисти. Выберите свой размер, невидимость, цвет, кисть, режим смешивания. Затем откройте меню Tool Preset и нажмите New Tool Preset. Появится окошко в котором ваша настройка даже названа так, что бы вы узнали свою кисть. Кликните ОК. Настройка создана. 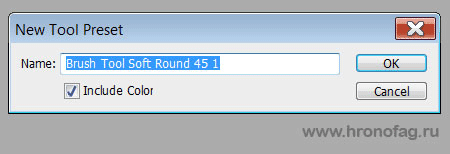
- Rename Tool Preset – переименовать настройку.
- Delete Tool Preset – удалить настройку.
- Sort by Tool – поставит однотипные инструменты друг к другу.
- Show All Tool Presets – показать все имеющиеся настройки.
- Show Current tool Presets – покажет только те настройки, которые относятся к выбранному инструменту.
- Text only – покажет только название настройки.
- Small List – покажет небольшой список настройки с иконкой.
- Large List – те, кто привык ко всему крупному, могут посмотреть на большой список и увесистые иконки.
- Reset Tool – если мы, к примеру, выберем инструмент кисть и в закладке Tool Preset применим к нему какую-нибудь готовую настройку, то эта опция скинет их. К примеру, если мы выберем настройку кисти, где у кисти зеленый цвет, размер 100 пикселей, прозрачность 30% да и форма кисти – чебурашка, то опция Reset вернет кисть к стандартному размеру, 100% прозрачности, черному цвету и режиму смешивания Normal.
- Reset All Tools – пользуясь разными инструментами, и выставляя им разные настройки, эти настройки остаются рабочими для каждого инструмента, пока мы не сменим их на что-то другое. Опция Reset All Tools делает тоже самое, что и предыдущая опция, но для всех инструментов.
- Preset Manager – эта опция вызывает менеджера настроек. Настройки в нем можно выделять, группировать, перемещать, удалять массовым образом и сохранять в отдельный фаил, который потом можно будет загрузить.
- Reset Tool Presets – стирает все созданные лично настройки. Возвращает меню Tool Presets в первозданный вид.
- Load Tool Presets – эта опция загружает сохраненные настройки из внешних фаилов. При выборе фаила для загрузки появится окошко, предлагающее заменить имеющиеся настроки на настройки из фаила. Если нажать ОК, настройки, что у вас уже есть пропадут. А если нажать Append – новые кисти добавятся к имеющимся.
- Save Tool Presets – эта опция сохраняет настройки в специальный фаил. К примеру вы можете создать ряд оригинальных настроек для кисти или другого инструмента, а затем сохранить их в фаил, который в любой момент можно загрузить назад.
- Replase Tool Presets – меняет имеющиеся настройки на другие настройки из внешнего фаила.
- Следующие опции – Art History, Brushes, Crop and Marquee, Text, предлагают загрузить уже созданные наборы настроек, которые имеются в Фотошопе. При выборе одной из них, появляется окошко, предлагающее заменить имеющиеся кисти на новые. Если нажать ОК, настройки, что у вас уже есть пропадут. А если нажать Append – новые кисти добавятся к имеющимся.
Панель Tool Presets
И последнее. Аналог Tool Presets можно вызывать и через панели. Если у вас их нет, нажмите Windows > Tool Presets Окно Tool Presets в закладках аналогичное тому, которое мы уже рассматривали. Отличия незначительные – две дополнительные кнопочки у основания закладки.
- Иконка листика с загнутым уголком – создать новую настройку.
- Мусорная корзина – удалить настройку.
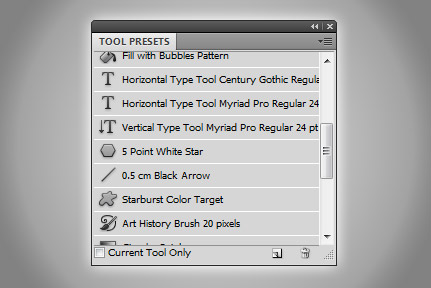
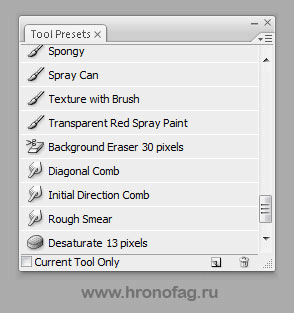
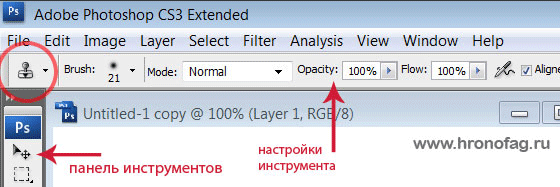
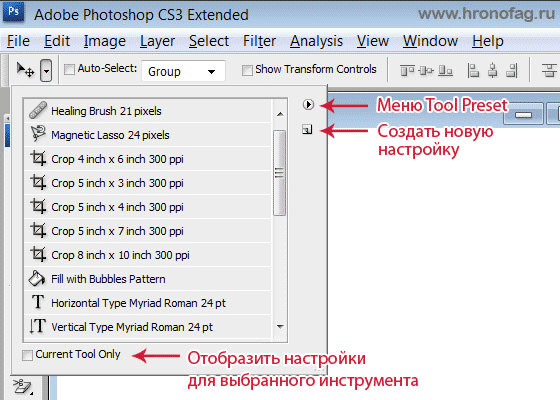
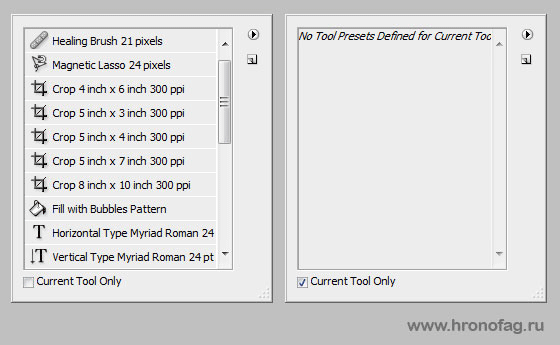
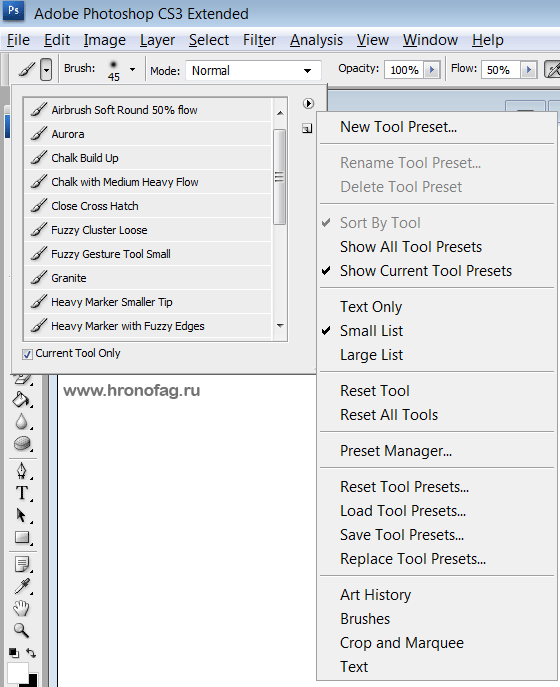
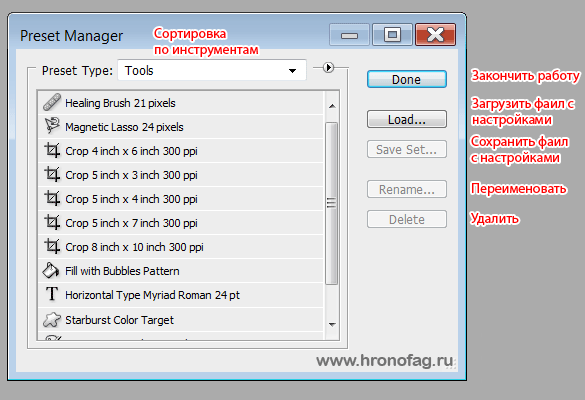
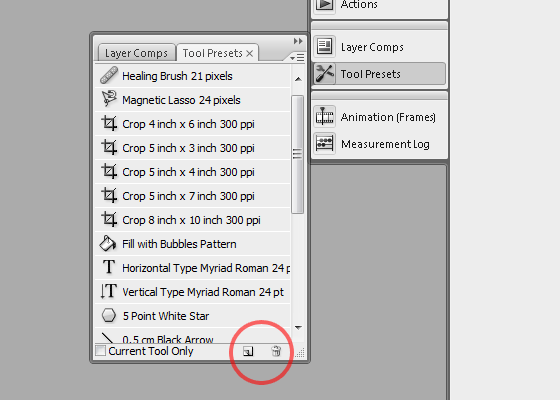
спасибо