Помещаю свой старый урок с старого сайта на его законное место. Написано просто и дотошно. Все действия разобраны до мелочей. Конечный вариант, для тех, кто уже видел, выглядел вот так:

Приветствую всех любителей фотошопить. Сегодня мы пофотошопим коллаж в лучших традициях советского модернизма. Иначе говоря заделанный под вектор. Для этого мы возьмем фотографию модели в парке. Фотография скажем так, не лучшего качества. Даже отвратного. Детализация отсутствует, разглядеть ничего невозможно. Края размыты, можно сказать они отсутствуют как класс. Четкие края присутствуют только в очень контрастных местах (см. ручки скамейки – задний фон). Виной тому отсутствие должного освещения. Фотография сделана без вспышки, в довольно темном парке в авто режиме. Всего ужаса не видно на нашей уменьшенной версии фотографии. Чтобы не было стыдно, я даже добавил резкости Filter > Sharpen > Sharpen Но для нашей работы резкость все равно не нужна. Итак, приступим.  Сейчас нам нужном выделить нашу модель, а вместе с ней выделить и скамейку. Для этого я предлагаю два варианта на выбор. Вообще-то их намного больше, (см инструменты Lasso tool, Magnetic Lasso tool, Quick Selection Tool, Quick Mask Mode) но в их сторону мы не будем даже смотреть. Серьезные парни пользуются другим, делая редкие исключения для Quick Mask и Quik Selection tool.
Сейчас нам нужном выделить нашу модель, а вместе с ней выделить и скамейку. Для этого я предлагаю два варианта на выбор. Вообще-то их намного больше, (см инструменты Lasso tool, Magnetic Lasso tool, Quick Selection Tool, Quick Mask Mode) но в их сторону мы не будем даже смотреть. Серьезные парни пользуются другим, делая редкие исключения для Quick Mask и Quik Selection tool. 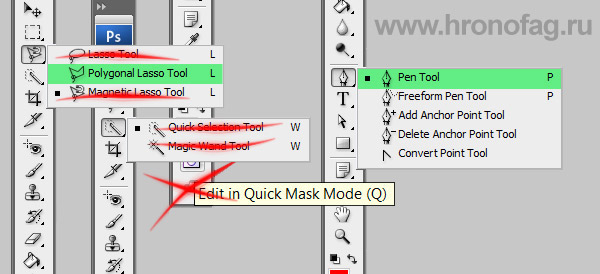 Выберите инструмент Pen Tool. Этот инструмент создает векторные контуры. Он нам и нужен. Приблизьте контур выделения как можно ближе, чтобы вырезать точнее. Создавайте контур, создавай опорные точки и изгибая направляющие точек. Таким образом у нас получится гладкое волнистое выделение прямо по контурам.
Выберите инструмент Pen Tool. Этот инструмент создает векторные контуры. Он нам и нужен. Приблизьте контур выделения как можно ближе, чтобы вырезать точнее. Создавайте контур, создавай опорные точки и изгибая направляющие точек. Таким образом у нас получится гладкое волнистое выделение прямо по контурам. 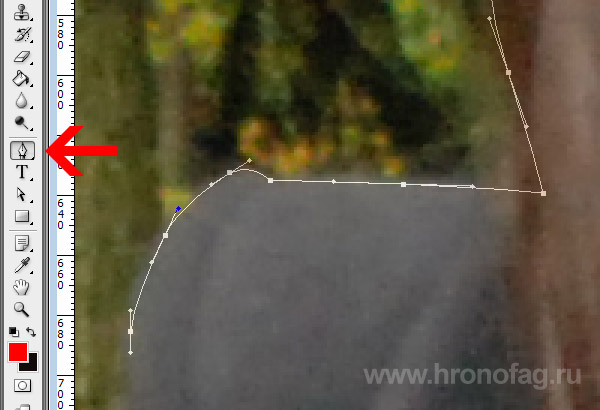 Не забудьте при этом нажать кнопочку Path в меню инструмента Pen Tools, которая находится наверху.
Не забудьте при этом нажать кнопочку Path в меню инструмента Pen Tools, которая находится наверху. 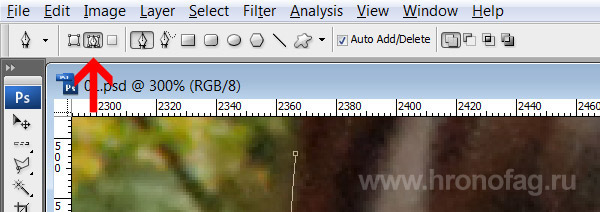 Стоит заметить, что фотография, с которой я работаю, 3872*2592 пикселей. Если ваша фотография значительно меньше, или у вас размыты края – выделяйте по области с однотонным цветом, и не захватывайте области смешения контуров модели с задним фоном.
Стоит заметить, что фотография, с которой я работаю, 3872*2592 пикселей. Если ваша фотография значительно меньше, или у вас размыты края – выделяйте по области с однотонным цветом, и не захватывайте области смешения контуров модели с задним фоном. 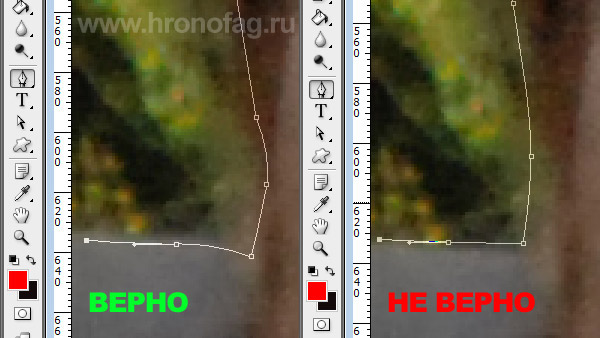 Ежели вы с инструментом Pen Tool пока что не в ладах, и вообще, оказались тут случайно, а про вектор слышали только на уроках математики – пользуйтесь инструментом Polygonal Lasso Tool. В отличии от Pen Tool, этот инструмент создает не векторный контур, а линию выделения. Причем прямую. Поэтому щелкать мышкой придется часто, чтобы создать более менее прямые окружности. Но ничего, нам не привыкать.
Ежели вы с инструментом Pen Tool пока что не в ладах, и вообще, оказались тут случайно, а про вектор слышали только на уроках математики – пользуйтесь инструментом Polygonal Lasso Tool. В отличии от Pen Tool, этот инструмент создает не векторный контур, а линию выделения. Причем прямую. Поэтому щелкать мышкой придется часто, чтобы создать более менее прямые окружности. Но ничего, нам не привыкать.  Допустим мы выделили при помощи инструмента Pen Tool нашу модель. Не забудьте вместе с ней выделить и скамейку. Теперь векторные контуры нужно преобразовать в область выделения. Откройте вкладку Path. В этой вкладке содержатся все контуры. Сейчас там, только один контур, который называется Work Path. Это рабочий слой для всех контуров. Контуры с него нужно преобразовывать в отдельные слои. Если так не делать, контуры со слоя Work Path будут волшебным образом пропадать. Кликните дважды по этому слою. Появится меню. Напишите имя контура. Нажмите ОК.
Допустим мы выделили при помощи инструмента Pen Tool нашу модель. Не забудьте вместе с ней выделить и скамейку. Теперь векторные контуры нужно преобразовать в область выделения. Откройте вкладку Path. В этой вкладке содержатся все контуры. Сейчас там, только один контур, который называется Work Path. Это рабочий слой для всех контуров. Контуры с него нужно преобразовывать в отдельные слои. Если так не делать, контуры со слоя Work Path будут волшебным образом пропадать. Кликните дважды по этому слою. Появится меню. Напишите имя контура. Нажмите ОК. 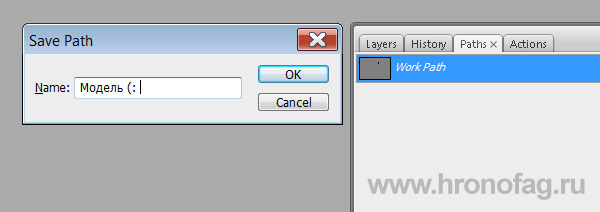 Теперь у нас есть контур Модель. Преобразуем Модель в выделение. Для этого зажмите Ctrl и кликните по тумбу контура Модель. Это быстрый метод. А есть медленный, для тех кто действует продуманно и не любит спешки. Кликните правой кнопкой мышки по контуру Модель, и в выпадающем меню выберете Make Selection.
Теперь у нас есть контур Модель. Преобразуем Модель в выделение. Для этого зажмите Ctrl и кликните по тумбу контура Модель. Это быстрый метод. А есть медленный, для тех кто действует продуманно и не любит спешки. Кликните правой кнопкой мышки по контуру Модель, и в выпадающем меню выберете Make Selection. 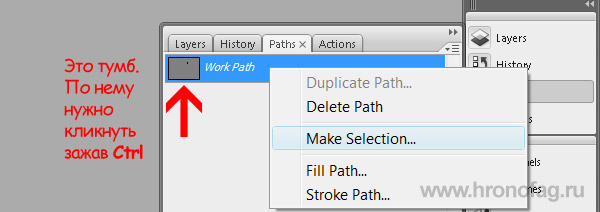 Прочитав все вышесказанное аккуратно выделите нашу модель любым из доступных вам способов. Закончив выделение нажмите Ctrl+C или Ctrl+X. Скопировав или вырезав девушку, нажмите Ctrl+P. Девушка появится на полотне. Теперь у нас два слоя. Задний фон и девушка. Переключитесь в вкладке Layers на слой заднего фона и закрасьте его серым цветом #464646.
Прочитав все вышесказанное аккуратно выделите нашу модель любым из доступных вам способов. Закончив выделение нажмите Ctrl+C или Ctrl+X. Скопировав или вырезав девушку, нажмите Ctrl+P. Девушка появится на полотне. Теперь у нас два слоя. Задний фон и девушка. Переключитесь в вкладке Layers на слой заднего фона и закрасьте его серым цветом #464646.  Мне совершенно все равно как вы это сделаете. Кистью, заливкой или как то иначе. Но в итоге у нас должно быть два слоя. Девушка и серый фон. Кстати говоря, наш задний фон имеет свойство Заднего фона. Что не удивительно. Он называется Background, на нем висит замочек, и он весьма ограничен в действиях. Это недопустимо! Кликните дважды на слое Background. Появится специальное окно. Нажмите ОК. Теперь задний фон стал обычным слоем.
Мне совершенно все равно как вы это сделаете. Кистью, заливкой или как то иначе. Но в итоге у нас должно быть два слоя. Девушка и серый фон. Кстати говоря, наш задний фон имеет свойство Заднего фона. Что не удивительно. Он называется Background, на нем висит замочек, и он весьма ограничен в действиях. Это недопустимо! Кликните дважды на слое Background. Появится специальное окно. Нажмите ОК. Теперь задний фон стал обычным слоем. 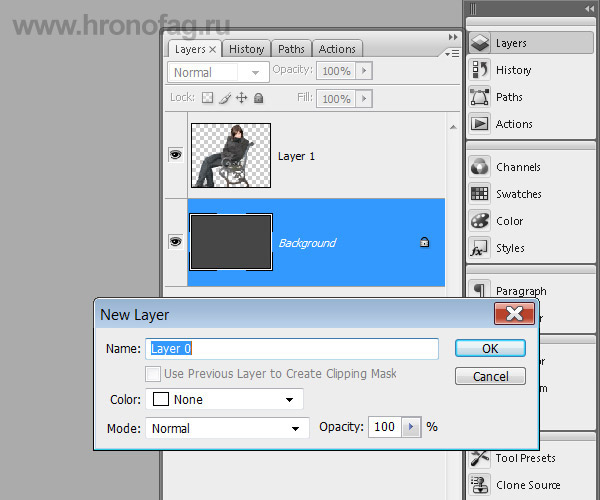 Для наших целей модель должна стать монохромной. Менять режимы цветовой палитры ни к чему. Просто выберите Image > Adjustments > Desaturate. Убедитесь в том, что в закладке Layers выбрана именно девушка. Выделение можно снять.
Для наших целей модель должна стать монохромной. Менять режимы цветовой палитры ни к чему. Просто выберите Image > Adjustments > Desaturate. Убедитесь в том, что в закладке Layers выбрана именно девушка. Выделение можно снять.  Теперь нам нужно немного поработать кистью. Выберите инструмент Brush Tool. В настройках кисти, (а настройки кисти находятся в верхнем меню) установите Opacity – 50, а Flow – 30. Размер кисти выберите в зависимости от того, какого размера ваша картинка. Честно говоря, настройки не обязательно должны быть именно такими. Попробуйте разные кисти, разные настройки невидимости. Смысл в том, что изображение должно стать более серым. Не забудьте при этом зажать Ctrl и кликнуть по тумбу девушки в закладке Layers. Нам не нужно что бы наше рисование вышло за пределы модели. Обработайте ноги, руки, тело, но не трогайте перчатки и волосы. Контраст – это прекрасно.
Теперь нам нужно немного поработать кистью. Выберите инструмент Brush Tool. В настройках кисти, (а настройки кисти находятся в верхнем меню) установите Opacity – 50, а Flow – 30. Размер кисти выберите в зависимости от того, какого размера ваша картинка. Честно говоря, настройки не обязательно должны быть именно такими. Попробуйте разные кисти, разные настройки невидимости. Смысл в том, что изображение должно стать более серым. Не забудьте при этом зажать Ctrl и кликнуть по тумбу девушки в закладке Layers. Нам не нужно что бы наше рисование вышло за пределы модели. Обработайте ноги, руки, тело, но не трогайте перчатки и волосы. Контраст – это прекрасно.  Волосы и перчатки могли бы быть темнее чем есть. Поэтому я выбрал инструмент Burn Tool. В настройках установил минимальный процент для Exposure (3%-5%). Что касается Shadows, Midtonesи Highlights, то для темных перчаток и волос подойдет либо Midtones либо Shadows.
Волосы и перчатки могли бы быть темнее чем есть. Поэтому я выбрал инструмент Burn Tool. В настройках установил минимальный процент для Exposure (3%-5%). Что касается Shadows, Midtonesи Highlights, то для темных перчаток и волос подойдет либо Midtones либо Shadows.  Этот же метод я использовал чтобы обработать ножки скамейки. При помощи инструмента Burn Tool я сделал их более рваными, гранджевыми. Конечно, здесь уже я работал с настройкой Shadow, чтобы особенно сильно зачернять темные области скамейки. Результат ниже.
Этот же метод я использовал чтобы обработать ножки скамейки. При помощи инструмента Burn Tool я сделал их более рваными, гранджевыми. Конечно, здесь уже я работал с настройкой Shadow, чтобы особенно сильно зачернять темные области скамейки. Результат ниже.  Следующий этап не более сложный чем предыдущий. Нам нужно откопать наш контур во вкладкеPath и сделать его активным. Затем кликнуть по нему правой кнопкой мыши и в выпадающем меню выбрать Stroke Path, что означает обводить наш шедевр. Именно это нам и нужно, обводка для модели. Модель очень серая, и сливается с задним фоном, а это никуда не годится. Чтобы не портить модель, перед тем как будете рисовать обводку, создайте новый слой. Назовите его – Обводка. Теперь можно смело выбирать Stroke Path. Но перед этим, выберите инструмент Brush Tool. Дело в том, что обводить мы будем именно им, поэтому обводка задействует те настройки, которые в данный момент включены в инструменте Brush Tool. Выберите в настройках Brush кисть с твердыми краями. Размер подберите сами, если не угадаете, всегда можно вернуться и попробовать другую кисть.
Следующий этап не более сложный чем предыдущий. Нам нужно откопать наш контур во вкладкеPath и сделать его активным. Затем кликнуть по нему правой кнопкой мыши и в выпадающем меню выбрать Stroke Path, что означает обводить наш шедевр. Именно это нам и нужно, обводка для модели. Модель очень серая, и сливается с задним фоном, а это никуда не годится. Чтобы не портить модель, перед тем как будете рисовать обводку, создайте новый слой. Назовите его – Обводка. Теперь можно смело выбирать Stroke Path. Но перед этим, выберите инструмент Brush Tool. Дело в том, что обводить мы будем именно им, поэтому обводка задействует те настройки, которые в данный момент включены в инструменте Brush Tool. Выберите в настройках Brush кисть с твердыми краями. Размер подберите сами, если не угадаете, всегда можно вернуться и попробовать другую кисть. 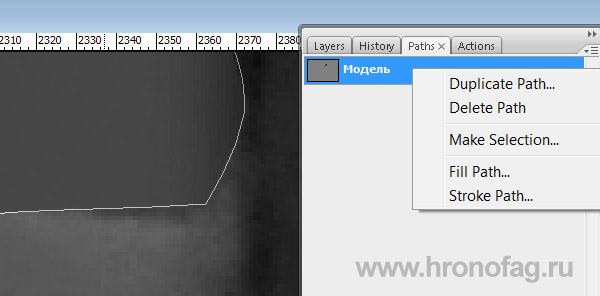 После того как мы выбрали Stroke Path появилось окошко. Пусть в выпадающем меню остаетсяBrush, так как именно им мы хотим обвести модель. Галочка – Simulate Pressure, означает имитацию нажатия кисти. Это нам не нужно.
После того как мы выбрали Stroke Path появилось окошко. Пусть в выпадающем меню остаетсяBrush, так как именно им мы хотим обвести модель. Галочка – Simulate Pressure, означает имитацию нажатия кисти. Это нам не нужно. 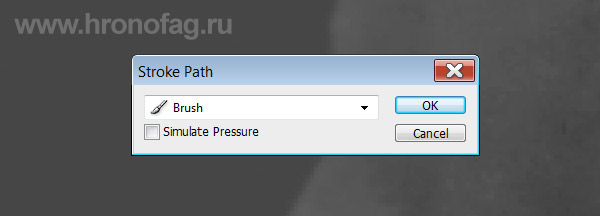 После всех мучений вокруг модели должна появится вот такая обводка. Обведите точно так же и другие части тела. Например те, где у нас не были нарисованы контуры (см. рукова). Если же вы вообще не рисовали контуры, нарисуйте их. По правде говоря без разницы как вы создадите контур, путем рисования векторных путей, и создания на их основе контура. Или вручную мышкой и кистью. Главное другое – модель должна быть огранена контуром. И да, сотрите контур вокруг волос, если он у вас там есть. И последнее, если вы удалили заднюю часть скамейки, то этого делать не нужно было. Верните её, обесцветьте, обработайте так же как переднюю часть, и соедините с моделью.
После всех мучений вокруг модели должна появится вот такая обводка. Обведите точно так же и другие части тела. Например те, где у нас не были нарисованы контуры (см. рукова). Если же вы вообще не рисовали контуры, нарисуйте их. По правде говоря без разницы как вы создадите контур, путем рисования векторных путей, и создания на их основе контура. Или вручную мышкой и кистью. Главное другое – модель должна быть огранена контуром. И да, сотрите контур вокруг волос, если он у вас там есть. И последнее, если вы удалили заднюю часть скамейки, то этого делать не нужно было. Верните её, обесцветьте, обработайте так же как переднюю часть, и соедините с моделью.  Наша композиция выглядит весьма обрезано. И не удивительно, обрезаны ноги и скамейка. Во время так называемой фотосессии я сделал десятки фотографий. Конечно я мог выбрать сразу фотографию с ножками, но лучше всего модель вышла на этой фотографии, поэтому я просто вырезал туфли и ножки скамейки с других фото, проделал с ними все те же манипуляции. Обесцветил, обработал серой кистью и соединил с девушкой.
Наша композиция выглядит весьма обрезано. И не удивительно, обрезаны ноги и скамейка. Во время так называемой фотосессии я сделал десятки фотографий. Конечно я мог выбрать сразу фотографию с ножками, но лучше всего модель вышла на этой фотографии, поэтому я просто вырезал туфли и ножки скамейки с других фото, проделал с ними все те же манипуляции. Обесцветил, обработал серой кистью и соединил с девушкой.  Наконец мы подошли к главному. Выберите слой с девушкой и нажмите Filter > Artistic > Poster Edges Настроек говорить не буду, смысла в этом нет никакого, учитывая то, что вы работаете с другой фотографией. Поиграйте с ползунками и найдите тот вариант который вам придется по душе.
Наконец мы подошли к главному. Выберите слой с девушкой и нажмите Filter > Artistic > Poster Edges Настроек говорить не буду, смысла в этом нет никакого, учитывая то, что вы работаете с другой фотографией. Поиграйте с ползунками и найдите тот вариант который вам придется по душе.  Основную работу мы проделали. Осталось смешное, нарисовать дома, пейзаж, луну, и все остальное. Правда, для ночного пейзажа на полотне довольно светло. Откройте Image > Adjustments > Levels и сделайте потемнее задний фон и модель. Кстати, если вы до сих пор не слили в один слой модель и обводку для модели – сделайте это. Для этого выделите два слоя во вкладке Layers. Кликните по ним правой кнопкой мыши, и из выпадающего меню выберите Merge Layers. Тоже самое можно сделать и через меню Layers > Merge Layers
Основную работу мы проделали. Осталось смешное, нарисовать дома, пейзаж, луну, и все остальное. Правда, для ночного пейзажа на полотне довольно светло. Откройте Image > Adjustments > Levels и сделайте потемнее задний фон и модель. Кстати, если вы до сих пор не слили в один слой модель и обводку для модели – сделайте это. Для этого выделите два слоя во вкладке Layers. Кликните по ним правой кнопкой мыши, и из выпадающего меню выберите Merge Layers. Тоже самое можно сделать и через меню Layers > Merge Layers  Займемся задним фоном. Для этого коллажа я заготовил много фотографий улочек своего города. Я хочу создать некий пейзаж за спиной девушки. Для этого я вырежу здания с этих фотографий и помещу их на полотно, за спину девушки. Для вырезания я использую инструмент Pen Tool. О нем уже велась речь выше. А с домами я проделаю простую операцию. Вначале обесцвечу Image > Adjustments > Desaturate Затем стилилизую Filter > Artistic > Cutout
Займемся задним фоном. Для этого коллажа я заготовил много фотографий улочек своего города. Я хочу создать некий пейзаж за спиной девушки. Для этого я вырежу здания с этих фотографий и помещу их на полотно, за спину девушки. Для вырезания я использую инструмент Pen Tool. О нем уже велась речь выше. А с домами я проделаю простую операцию. Вначале обесцвечу Image > Adjustments > Desaturate Затем стилилизую Filter > Artistic > Cutout  Получились здания под вектор. Но слишком светлые на мой взгляд. Поэтому я решил поиграть с цвето-смешением. И вам советую играть с ним постоянно. Выбрав слой с старым домом я установил цвето-смешение в режим Overlay. Конечно похожего можно было бы добиться и через Levels. Но тем Фотошоп и прекрасен.
Получились здания под вектор. Но слишком светлые на мой взгляд. Поэтому я решил поиграть с цвето-смешением. И вам советую играть с ним постоянно. Выбрав слой с старым домом я установил цвето-смешение в режим Overlay. Конечно похожего можно было бы добиться и через Levels. Но тем Фотошоп и прекрасен. 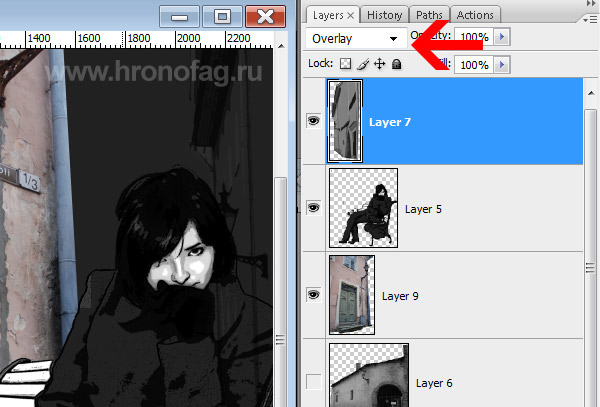 Всего можно добиться по разному. Точно так же я обработал и левое здание. Теперь обработаем землю. Она совершенно пустая. Было бы неплохо придать ей векторообразность. Возьмете инструмент Brush Tool c параметрами – Opacity – 30, Flow – 100. Создайте новый слой позади зданий и девушки и закрасьте все область земли. Затем отступите немного оставляя пустую полосу и закрасьте опять. Создайте градиентную лесенку как изображено ниже.
Всего можно добиться по разному. Точно так же я обработал и левое здание. Теперь обработаем землю. Она совершенно пустая. Было бы неплохо придать ей векторообразность. Возьмете инструмент Brush Tool c параметрами – Opacity – 30, Flow – 100. Создайте новый слой позади зданий и девушки и закрасьте все область земли. Затем отступите немного оставляя пустую полосу и закрасьте опять. Создайте градиентную лесенку как изображено ниже. 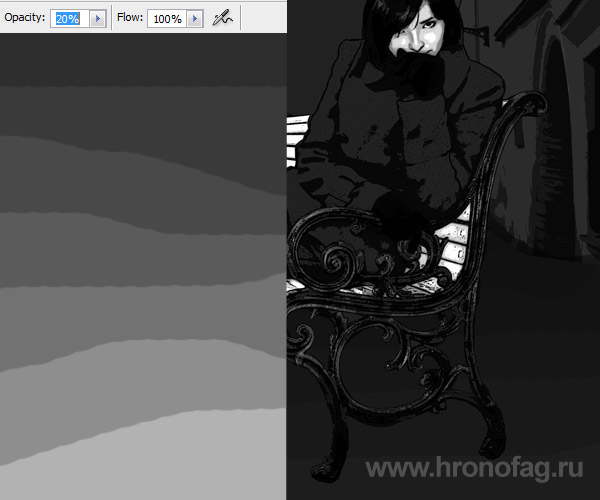 Создайте новый слой позади слоя с землей. Назовите его Небо. Нажмите Ctrl и кликните по тумбу с слоем правого здания. Таким образом здание выделится. Не отпускайте Ctrl и прибавьте Shift – кликните левому зданию. Теперь у нас одновременно выделена как правая область, так и левая. Теперь нажмите Select > Inverse и залейте слой Небо любым цветом. Вы спросите, зачем выделять небо огибая здания, если слой находится позади девушки, домов, земли? Дело в том, что на наших зданиях установлен режим смешивания Overlay. Грубо говоря, наша неаккуратная мазня будет проглядывать сквозь дома. Поэтому вот так.
Создайте новый слой позади слоя с землей. Назовите его Небо. Нажмите Ctrl и кликните по тумбу с слоем правого здания. Таким образом здание выделится. Не отпускайте Ctrl и прибавьте Shift – кликните левому зданию. Теперь у нас одновременно выделена как правая область, так и левая. Теперь нажмите Select > Inverse и залейте слой Небо любым цветом. Вы спросите, зачем выделять небо огибая здания, если слой находится позади девушки, домов, земли? Дело в том, что на наших зданиях установлен режим смешивания Overlay. Грубо говоря, наша неаккуратная мазня будет проглядывать сквозь дома. Поэтому вот так.  Согласитесь, одноцветное небо – не дело. Нужно срочно задать ему градиент. Выберите слой с небом, и нажмите небольшую кнопочку во вкладке Layer с надписью fx.
Согласитесь, одноцветное небо – не дело. Нужно срочно задать ему градиент. Выберите слой с небом, и нажмите небольшую кнопочку во вкладке Layer с надписью fx. 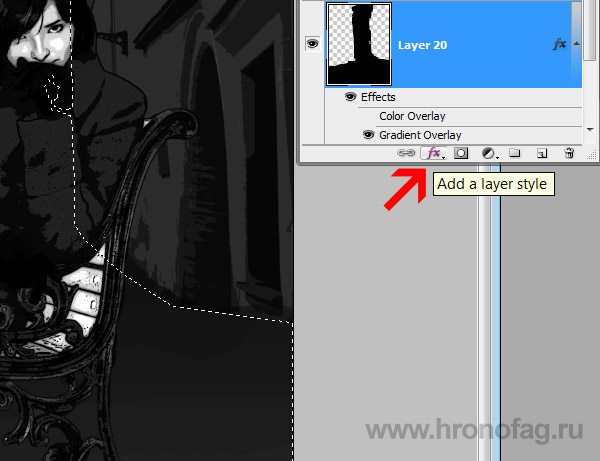 В открывшемся окне найдите градиенты (Gradient Overlay) и установите следующие настройки:
В открывшемся окне найдите градиенты (Gradient Overlay) и установите следующие настройки: 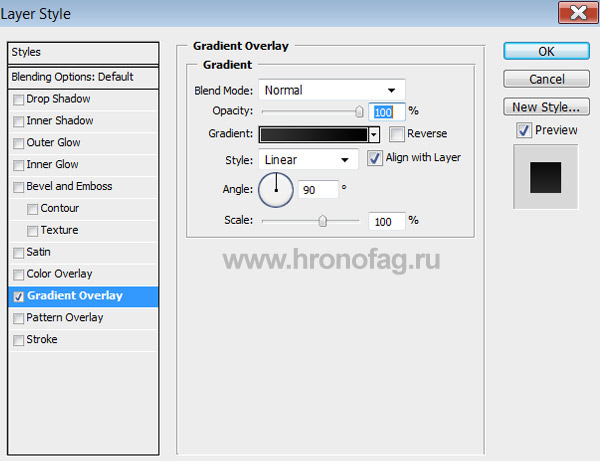 Пришло время луны. Откройте Google Images либо Яндекс Картинки. Наберите в поисковике «Moon» либо «Луна». Желательно искать среди картинок большого разрешения. Не буду повторять, как вырезать луну из найденной картинки. Все эти операции уже были рассмотрены выше. Важно, когда поместите луну на наше полотно, примените к нему все те же методы стилилизации, которые мы применяли для зданий. Image > Adjustments > Desaturate Затем Filter > Artistic > Cutout Сейчас ясно одно, луну нужно поместить либо в центре, что не красиво. Либо так, что бы она выглядывала из-за дома. Но вот проблема. Как помните, у наших зданий стоит режим смешения Overlay, и все слои стоящие позади них проглядывают насквозь. В свое время мы ставили этот режим чтобы сделать здания темнее. Конечно есть секретный способ, как оставить здания выглядеть такими же, а решим смешения слоев вернуть на Normal. Но это всего лишь упростит нам задачу. Луну придется поставить позади здания и все веселье кончится. Поэтому мы поступим иначе. Нажмите Ctrl и кликните по тумбу с правым зданием. Здание выделится. Теперь переключитесь на слой с луной и включите маску Layer > Layer Mask > Hide Selection Либо кликните по маленькой кнопочке внизу закладки Layers.
Пришло время луны. Откройте Google Images либо Яндекс Картинки. Наберите в поисковике «Moon» либо «Луна». Желательно искать среди картинок большого разрешения. Не буду повторять, как вырезать луну из найденной картинки. Все эти операции уже были рассмотрены выше. Важно, когда поместите луну на наше полотно, примените к нему все те же методы стилилизации, которые мы применяли для зданий. Image > Adjustments > Desaturate Затем Filter > Artistic > Cutout Сейчас ясно одно, луну нужно поместить либо в центре, что не красиво. Либо так, что бы она выглядывала из-за дома. Но вот проблема. Как помните, у наших зданий стоит режим смешения Overlay, и все слои стоящие позади них проглядывают насквозь. В свое время мы ставили этот режим чтобы сделать здания темнее. Конечно есть секретный способ, как оставить здания выглядеть такими же, а решим смешения слоев вернуть на Normal. Но это всего лишь упростит нам задачу. Луну придется поставить позади здания и все веселье кончится. Поэтому мы поступим иначе. Нажмите Ctrl и кликните по тумбу с правым зданием. Здание выделится. Теперь переключитесь на слой с луной и включите маску Layer > Layer Mask > Hide Selection Либо кликните по маленькой кнопочке внизу закладки Layers. 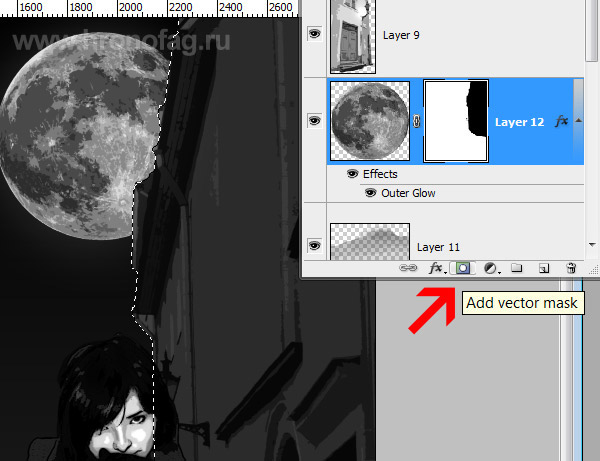 Кусок луны, лежащий на здании, исчезнет. Конечно, его можно было бы просто стереть, но в этом случае луну невозможно будет восстановить после сохранения. А это никуда не годится. Вам не кажется, что пейзаж и девушка слишком серы и темны? Предлагаю осветлить девушку. Для этого наложим на коллаж корректирующий фильтр Layers > New Adjustments Layers > Levels. Осветлите пейзаж совсем чуть-чуть. Корректирующие слои хороши тем, что в отличии от манипуляций с Image > Adjustments они сохраняются в вкладке Layers и представляют из себя разновидность слоев. В эти слои в любой момент можно зайти, и изменить настройки. Таким образом, все изменения, которые мы проводим с изображением – восстанавливаемы. Корректирующий слой в работе, но что такое? Вместо девушки, осветлилось все полотно. Придется использовать маску. В этот раз мы воспользуемся быстрой маской. Нажмите маленькую кнопочку у основания панели с инструментами. Выберите кисть в твердыми краями. Все настройки на 100% Обведите пальто девушки как изображено ниже. Когда работа будет сделана, кликните опять по быстрой маске и выделение готово.
Кусок луны, лежащий на здании, исчезнет. Конечно, его можно было бы просто стереть, но в этом случае луну невозможно будет восстановить после сохранения. А это никуда не годится. Вам не кажется, что пейзаж и девушка слишком серы и темны? Предлагаю осветлить девушку. Для этого наложим на коллаж корректирующий фильтр Layers > New Adjustments Layers > Levels. Осветлите пейзаж совсем чуть-чуть. Корректирующие слои хороши тем, что в отличии от манипуляций с Image > Adjustments они сохраняются в вкладке Layers и представляют из себя разновидность слоев. В эти слои в любой момент можно зайти, и изменить настройки. Таким образом, все изменения, которые мы проводим с изображением – восстанавливаемы. Корректирующий слой в работе, но что такое? Вместо девушки, осветлилось все полотно. Придется использовать маску. В этот раз мы воспользуемся быстрой маской. Нажмите маленькую кнопочку у основания панели с инструментами. Выберите кисть в твердыми краями. Все настройки на 100% Обведите пальто девушки как изображено ниже. Когда работа будет сделана, кликните опять по быстрой маске и выделение готово.  Приступим к созданию самой маски. Select > Inverse для начала. Область выделения инверсировалась. Теперь маска скроет все, кроме девушки. Выделите слой с корректирующей заливкой и нажмите кнопочку у основания закладки Layers, как показано ниже.
Приступим к созданию самой маски. Select > Inverse для начала. Область выделения инверсировалась. Теперь маска скроет все, кроме девушки. Выделите слой с корректирующей заливкой и нажмите кнопочку у основания закладки Layers, как показано ниже. 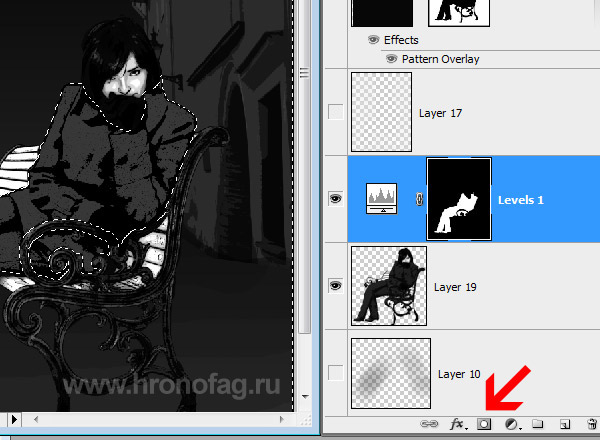 Добавим луне немного свечения. Выделите слой с луной и кликните Layer > layer Style > Blending Options Того же самого можно добиться просто дважды кликнув по слою. В меню настроек стилей слоя поставьте следующее:
Добавим луне немного свечения. Выделите слой с луной и кликните Layer > layer Style > Blending Options Того же самого можно добиться просто дважды кликнув по слою. В меню настроек стилей слоя поставьте следующее: 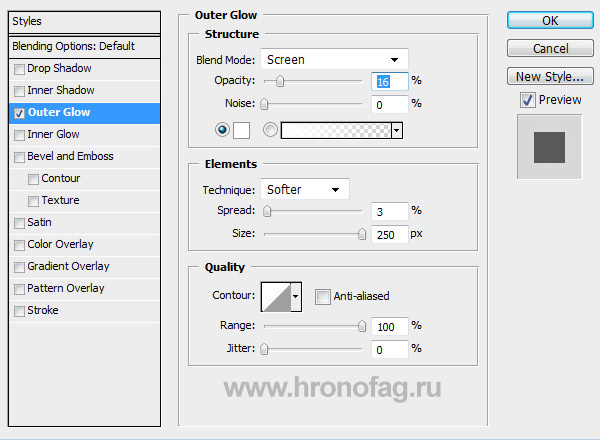 Проведем разъяснительные работы и с фонарем. Создадим новый слой, выделим стекла. Скопируем их на новый слой, и применим к ним знакомые Layer > layer Style > Blending Options (либо двойной щелчок по слою). Настройки свечения мы уже разбирали. Они почти такие же как те, что мы использовали для луны.
Проведем разъяснительные работы и с фонарем. Создадим новый слой, выделим стекла. Скопируем их на новый слой, и применим к ним знакомые Layer > layer Style > Blending Options (либо двойной щелчок по слою). Настройки свечения мы уже разбирали. Они почти такие же как те, что мы использовали для луны. 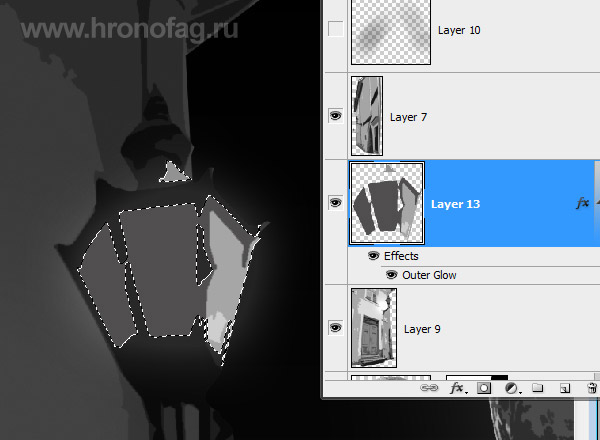 Мы практически подошли к концу. Теперь нам нужно применить к изображению текстуру. Пусть картинка будет похожа на комикс. Создадим новый слой. Зальем его черным цветом. В настройках слоя в закладке Layers установим Fill на 0% Слой перестанет быть видимым. Но эффекты, которые мы к нему применим – нет. Выбираем Layer > layer Style > Blending Options либо двойной клик. Я решил поставить паттерн на выбор. Чтобы паттерн не закрыл собой изображение, я понизил его прозрачность и поставил режим смешения.
Мы практически подошли к концу. Теперь нам нужно применить к изображению текстуру. Пусть картинка будет похожа на комикс. Создадим новый слой. Зальем его черным цветом. В настройках слоя в закладке Layers установим Fill на 0% Слой перестанет быть видимым. Но эффекты, которые мы к нему применим – нет. Выбираем Layer > layer Style > Blending Options либо двойной клик. Я решил поставить паттерн на выбор. Чтобы паттерн не закрыл собой изображение, я понизил его прозрачность и поставил режим смешения. 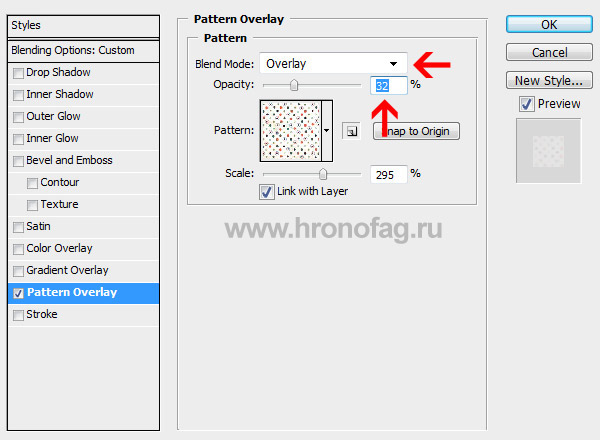 Однако, опять та же проблема. Паттерн закрыл собой и небо и луну и девушку и все. Так не пойдет. Придется опять использовать маску. Знакомыми движениями зажимайте Ctrl и кликайте по тумбу девушки. Затем не отпуская Ctrl и прибавив Shift по луне, и небу. Эти зоны необходимо вырезать из слоя с текстурой при помощи маски. Если вы устали от маски можете просто удалить его. Да хоть в ручную закрасьте его резинкой. Лишь бы это было аккуратно. Но могу уверить вас, я при помощи Ctrl+Shift закрою нужные области за секунду.
Однако, опять та же проблема. Паттерн закрыл собой и небо и луну и девушку и все. Так не пойдет. Придется опять использовать маску. Знакомыми движениями зажимайте Ctrl и кликайте по тумбу девушки. Затем не отпуская Ctrl и прибавив Shift по луне, и небу. Эти зоны необходимо вырезать из слоя с текстурой при помощи маски. Если вы устали от маски можете просто удалить его. Да хоть в ручную закрасьте его резинкой. Лишь бы это было аккуратно. Но могу уверить вас, я при помощи Ctrl+Shift закрою нужные области за секунду. 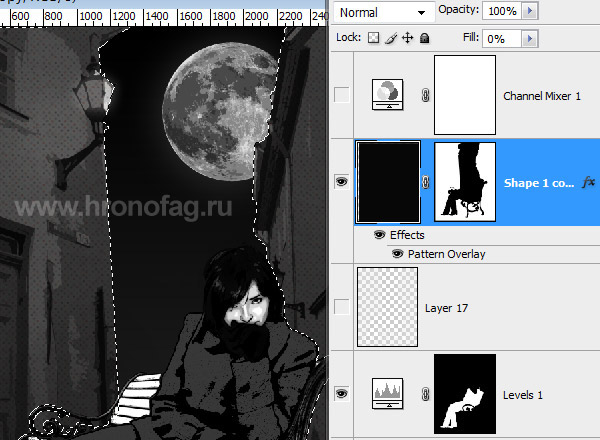 В заключении добавим к коллажу синего оттенка. Для этого нам понадобится новый корректирующий слой, который мы разместим на самом верху. Layers > New Adjustments Layers > Channel Mixer
В заключении добавим к коллажу синего оттенка. Для этого нам понадобится новый корректирующий слой, который мы разместим на самом верху. Layers > New Adjustments Layers > Channel Mixer 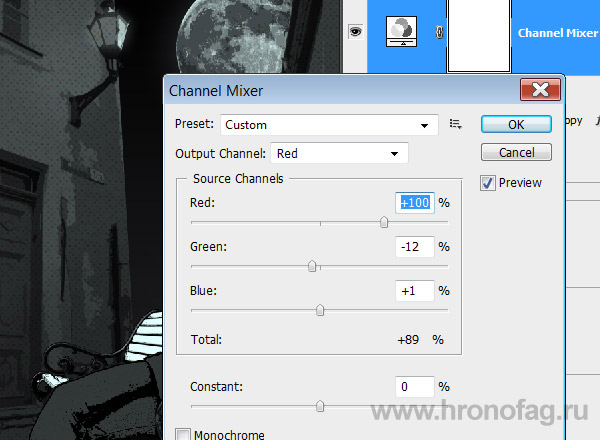 Вот и все. Окончательный результат вы увидите ниже. Стоит заметить что я добавил тень для фонаря и тень для крыши. Сделал я это используя все те же приемы, которые описаны в этом уроке. Новый слой, выделение, закраска, трансформация, немного ручной работы. Экспериментируйте со своими фотографиями и у вас все получится. Всего хорошего.
Вот и все. Окончательный результат вы увидите ниже. Стоит заметить что я добавил тень для фонаря и тень для крыши. Сделал я это используя все те же приемы, которые описаны в этом уроке. Новый слой, выделение, закраска, трансформация, немного ручной работы. Экспериментируйте со своими фотографиями и у вас все получится. Всего хорошего. 
