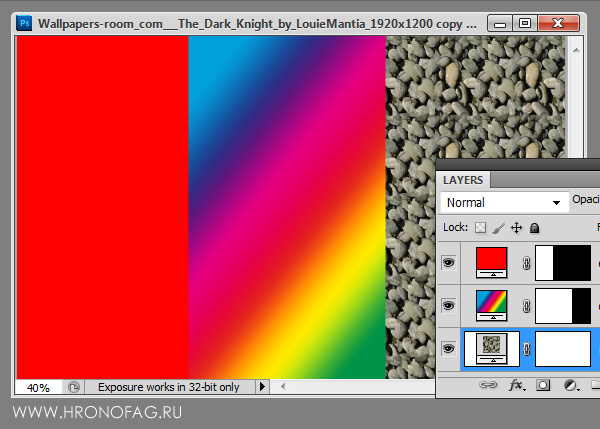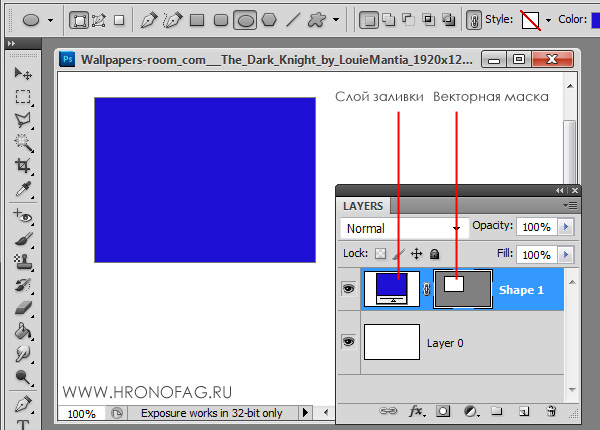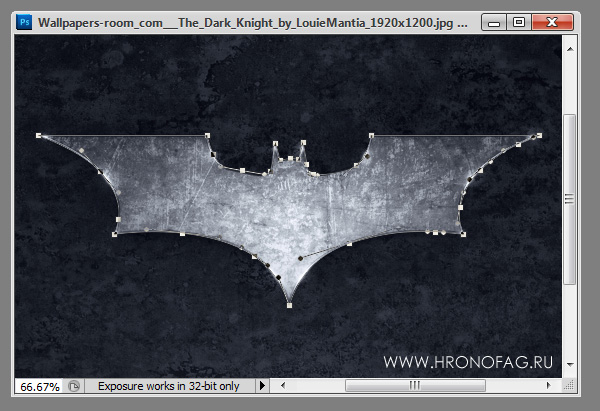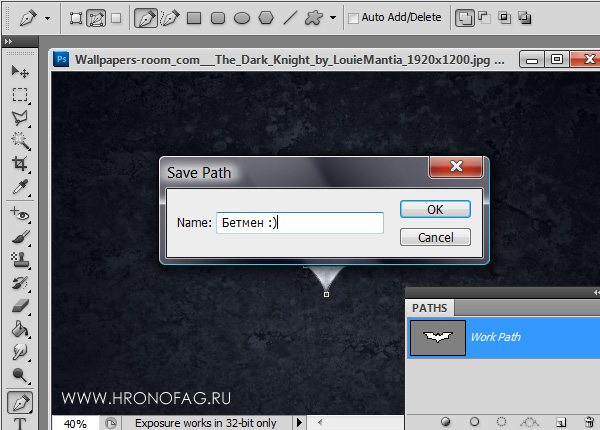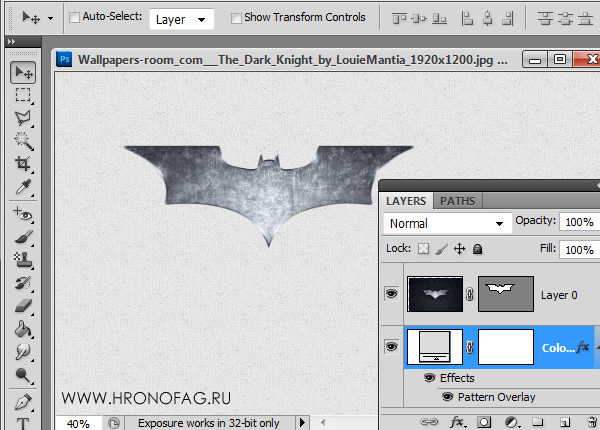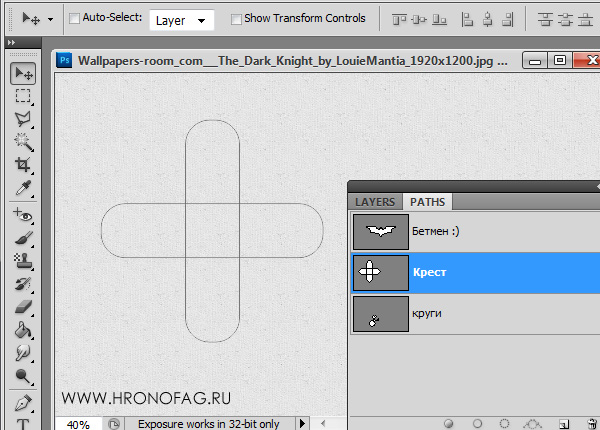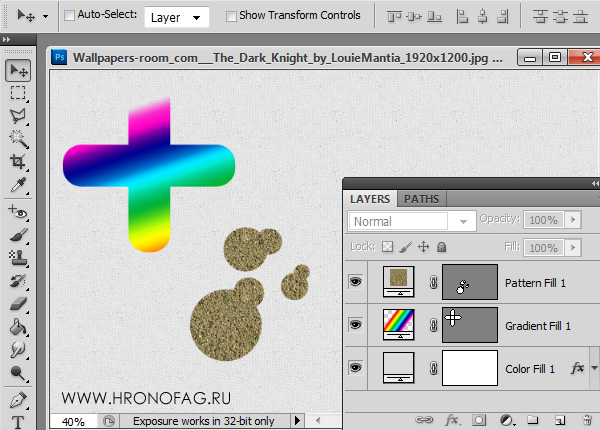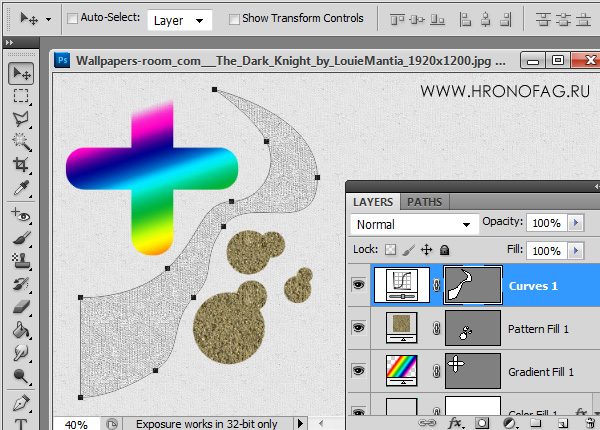В первой части моей статьи о масках в Фотошопе мы разобрали самые простые варианты создания маски слоя. В этой части речь пойдет о векторной маске. По правде говоря, я затрагивал векторные маски в очень многих статьях. Ведь весь представленный в Фотошопе вектор, суть, заливка с векторной маской. Зачем нужна векторная маска если есть обычная растровая? По тем же причинам, по которым вектор вообще используется в Фотошопе и других программах. Векторная маска не теряет в качестве при масштабировании, с её помощью можно создать очень гибкие и эластичные линии, о которых можно лишь мечтать, пользуясь инструментами выделения Select. Векторная маска очень удобна в использовании, в частности, именно векторную маску чаще всего используют для создания растровых клип-артов в каком нибудь EPS. Причины по которым векторная маска имеет право жить не выходят за рамки моей заметки Зачем в Фотошопе нужен вектор.
- Маски в Фотошопе – Layer Mask [часть 1]
- Маски в Фотошопе – Работа с векторной и растровой маской [часть 3]
- Маски в Фотошопе — Панель Слоев [часть 4]
Что нужно знать, чтобы работать с векторными масками?
Для полноценной работы с векторными масками вам конечно придется освоить работу с контурами. Логично, для создания обычной маски надо освоить инструменты выделения или работу с кистью, а для работы с векторными масками Инструменты векторного рисования в Фотошопе. Неплохо было бы также разобраться с режимами Shape Layer, Path и Fill Pixels в Фотошопе и, пожалуй, самое главное — Add, Subtract, Intersect и Exlude в Фотошопе. Но не пугайтесь, если у вас нет лишнего времени на чтение, вся необходимая информация будет дана в этой части статье, а если её будет не хватать, обращайтесь к вышеупомянутым ссылкам. Если вы до сих пор настроены скептически, приведу конкретный пример, того, на что способна векторная маска в отличие от растровой, с которой подобные эффекты практически не выполнимы.
Маски слоя в Фотошопе (Vector Mask)
Векторные маски слоя в Фотошопе создаются точно так же как и растровые маски, только вместо инструментов выделения используются инструменты векторных контуров Pen Tool, Freeform Pen Tool или любым из инструментов примитивов вроде Rectangle Tool и прочих. Все эти инструменты работают в трех режимах, которые настраиваются в панели настроек Options. Если по каким-то причинам вы её не видите, нажмите Windows > Options. Больше информации об этих режимах, с доступными примерами вы найдете в статье Shape Layer, Path и Fill Pixels в Фотошопе, а сейчас, разберем их работу в общих чертах.
Создаем векторную маску в Фотошопе
Теперь перейдем к важному, я буду вести вас шаг за шагом, проникая в глубины векторной маски. Когда-то я сам плавал в этом вопросе и пользовался маской на автопилоте. Мы разберем ряд настроек, и создадим маску с нуля. После этого вам полностью станет ясен принцип её работы.
Solid Color, Gradient и Pattern
Фотошоп имеет 3 специальных слоя заливки Layer > New Fill Layer > Solid Color / Gradient / Pattern Пощелкайте по ним и посмотрите как они работают и что создают. Создают они, как не трудно догадаться, специфические сплошные слои, залитые определенным эффектом. На примере ниже я выбрал все из слоев заливок, и создал растровые маски, каждая из которых скрывает часть слоев заливки. Таким образом на рабочей области видны все три слоя.
Режимы Shape Layer и Path
Подробности работы этих режимов вы найдете в моей статье Shape Layer, Path и Fill Pixels в Фотошопе, а сейчас практика.
- Режим Shape Layer создает готовую заливку Solid Color вместе с векторными контурами.
- Режим Path создает только контуры, которые попадают на рабочую область палитры Path включить которую можно через Windows > Path
Создание векторной маски через режим Shape Layer
Выберите инструмент Rectangle Tool и нарисуйте совершенно обыкновенный квадрат. В настройках инструмента на панели Options установите режим Shape Layer. Если все правильно, на рабочей области у вас появится заливка Layer > New Fill Layer > Solid Color и готовая векторная маска. Все. Вы создали самую простую векторную маску. По умолчанию все векторные инструменты в режиме Shape Layer создают заливку с векторной маской.
Векторные фигуры в Фотошопе присутствуют только в виде масок или умных слоев с импортированными файлами из Иллюстратора, но о них не сейчас. Теперь, когда вы четко понимаете, что откуда, углубимся в тему.
Создание векторной маски в Фотошопе с нуля
Я подготовил подходящую картинку логотипа Бэтмена. Бесчисленное количество изгибов говорят сами за себя — здесь нужен вектор, тут нужны кривые, инструменты выделения не годятся. Хорошо, я выбрал инструмент Pen Tool и установил в настройках режим Path. Затем приблизил логотип и аккуратно сделал контур поверх него. Если вы не знаете как рисовать инструментом Pen Tool прочитайте мою статью Инструменты векторного рисования в Фотошопе. На крайний случай сделайте маску любым другим инструментом примитивом.
Контур готов, сохраните его на всякий случай в палитре Path. Кликните дважды по контуру Work Path в палитре контуров Path. Впрочем, это не обязательно, и так сойдет.
Переходим непосредственно к созданию маски. Зайдите в Layer > Vector Mask. Перед нами небольшое меню, практически идентичное тому, что мы уже разобрали в прошлой части статьи.
Reveal All — создает пустую незаполненную маску. Такая маска ничего не скрывает. Зачем это нужно? Маску можно создавать с любого конца. Например, вначале создать пустую маску, а затем на ней нарисовать нужные нам контуры. Ниже я покажу как это работает.
Hide All — создает заполненную маску. Маска сразу скрывает всю рабочую область. На практике вы можете создать заливку Solid Color, затем скрыть её такой маской, а затем нарисовать на ней нужную вам фигуру. Хотя в этом не много смысла, но вы можете. В общем, в крайне редких случаях подобная опция нужна.
Current Path — наш пациент. Создает маску по нарисованному заранее контуру. При этом, понятно, контур должен быть выделен в палитре Path, или инструментом Path Selection Tool на рабочей области.
Итак, контур выделен, переходим к Layer > Vector Mask > Current Path. Если все правильно, мы получим маскированный логотип. Я создал ещё один заливочный слой через Layer > New Fill Layer > Solid Color чтобы логотип не лежал на прозрачном фоне, а к заливке применил стили слоев Pattern.
Создание маски через слои заливок Fill Layers
Создавать подобные маски ещё проще чем обычные. Выберите подходящий вам векторный инструмент и нарисуйте контуры. Не забудьте, контуры должны быть выделены. Я создал два таких контура, крест и ряд сгруппированных окружностей.
Выделяем нужный контур и открываем Layer > New Fill Layer > Gradient Для второй фигуры я создал заливку из паттерна Layer > New Fill Layer > Pattern
Создание маски через цветокорректирующие слои Adjustment Layers
Точно таким же образом создаются маски для цветокорректирующих слоев. Создайте контур, сохраните контур, выделите контур, зайдите в Layers > New Adjustiment Layer и выберите нужный вам цветокорректирующий слой. Настраивать эффекты цветокоррекции нужно в палитре Windows > Adjustiment
В моем самопальном примере я создал маску для кривых Curves. И раз уж мы заговорили о заливочных и цветокорректирующих слоях, не лишним будет заметить, что растровые маски создаются точно так же как и векторные. Создаем область выделения инструментами вроде Lasso, нажимаем Layers > New Adjustiment Layer или Layers > New Fill Layer и все. Получаем заливку с растровой маской.
В следующий части я постараюсь отойти от скучного перечисления настроек и покажу реальные рабочие примеры того, что можно делать с маской и в чем она может помочь. Я покажу как можно совместить векторную и растровую маску, и пройдусь по основным операциям работы с маской.
Продолжение — Маски в Фотошопе – Работа с векторной и растровой маской [часть 3]
![Маски в Фотошопе — векторная маска [ч.2]](https://verovski.com/wp-content/uploads/2011/02/vectormask.jpg)