Эту статью я начал писать ещё в ноябре 2010-го года. Материал достаточно объемный, так что до конца доведен не был. Сегодня я достал старый текст, стряхнул с него пыль, и начал переписывать. Мы будем проникать в суть маски слой за слоем или, выражаясь иначе, маска за маской. От самых простых масок, до самых не простых. Маска или маскирование присутствует в практически любой графической программе. Маска есть в Adobe Flash, Photoshop, Illustrator, InDesign. В Gimp, Corel Painter и Corel Draw. Маска имеет разные название, где-то она называется Power Clip, где-то Clipping Mask или Clipping Path. Значения это не играет никакого, так как суть маски везде одинакова — часть изображения скрывается маской, либо помещается внутрь другого изображения. И если мое последнее предложение вам ничего не сказало, то вот наглядный пример работы маски:
Читайте также
- Маски в Фотошопе – Векторная маска [часть 2]
- Маски в Фотошопе – Работа с векторной и растровой маской [часть 3]
- Маски в Фотошопе – Панель Слоев [часть 4]
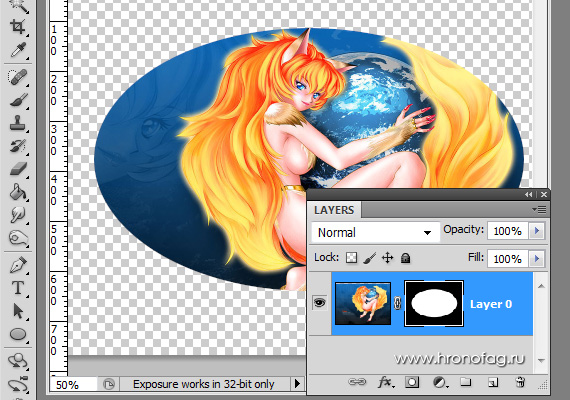
На изображение наложена простая маска в виде окружности. Маска скрывает остатки изображения. При этом остатки изображения не удалены, а скрыты.
Зачем в Фотошопе нужна маска ?
Поговорим о самой простой маске в программе Adobe Photoshop. К чему вот это нелепое маскирование, зачем оно нужно? Начиная работать в фотошопе преимущества маски были мне не очевидны. И действительно, зачем использовать какие-то эффекты, сложности и опции, если все можно по старинке затереть ластиком? Зачем маски, если ненужную область можно выделить и удалить? У маски имеется лишь один минус. Как и любым умением, маской необходимо научиться пользоваться. Отложим этот минус в копилку ленивых, дальше идут плюсы. Пользоваться маской очень просто. Для её создания достаточно сделать пару лишних кликов. Доводить до абсурда не надо. Маска это не предмет понта и не шкала крутости реального фотошопера. В некоторых ситуациях использование маски — перебор, в некоторых — необходимость. Главная цель маски — скрыть часть изображения или эффекта. Допустим, в случае с изображением есть простая альтернатива — удаление графики. В случае эффекта такой альтернативы нет. Фотошоп использует маску везде, где это возможно.  Маска не удаляет изображение, маска скрывает изображение. Это и есть самый толстый плюс работы с масками. Допустим у нас имеется некое изображение, часть которого необходимо удалить. Хорошо, мы выделили область, удалили графику. Или подтерли её резинкой Eraser Tool. Получилось отлично, мы сохранили графику, конечно не в формат PDF, а в какой нибудь JPG, это же значительно круче. Прошел день, минула ночь, мы открываем фотошоп с новыми невероятными идеями, и оказывается, что значительно интереснее было бы обработать картинку иначе. Вот этот самолет, зачем мы ему удалили крыло? Надо вернуть, и где же наша History? Все поезд ушел. И хорошо если мы оставили оригинал. Но работать придется с самого начала.
Маска не удаляет изображение, маска скрывает изображение. Это и есть самый толстый плюс работы с масками. Допустим у нас имеется некое изображение, часть которого необходимо удалить. Хорошо, мы выделили область, удалили графику. Или подтерли её резинкой Eraser Tool. Получилось отлично, мы сохранили графику, конечно не в формат PDF, а в какой нибудь JPG, это же значительно круче. Прошел день, минула ночь, мы открываем фотошоп с новыми невероятными идеями, и оказывается, что значительно интереснее было бы обработать картинку иначе. Вот этот самолет, зачем мы ему удалили крыло? Надо вернуть, и где же наша History? Все поезд ушел. И хорошо если мы оставили оригинал. Но работать придется с самого начала.
Сколько масок в Adobe Photoshop?
В Фотошопе 3 вида масок и если вы знаете четвертый, срочно напишите об этом в комментариях, возможно я пересмотрю свои взгляды. Фотошоп обзывает эти виды маскирования следующим образом:
- Layer Mask
- Vector Mask
- Clipping Mask
Многие ошибочно относят Quick Mask к традиционным маскам, но схожее название не делает Quick Mask маской, если вы понимаете о чем я. Нет, конечно, если включить опцию Quick Mask, в Фотошопе появляется красное затемнение которое так забавно стирается инструментом Brush Tool и все это очень похоже на маску, но к маскам это не имеет никакого отношения. Quick Mask — это инструмент выделения и на это указывает все. Во первых, он ничего не скрывает, а только выделяет. А во вторых, он даже находится в меню Select, отдельно от других масок, которые находятся в меню Layer. Область выделения с какой-то стороны промежуточный этап, так как выделение легко преобразовать в маску. Но это ещё не маска. Вы уже поняли, маски Adobe Photoshop можно добыть через меню слои Layers — Layer Mask / Vector Mask / Create Clipping Mask. Логично, ведь маски применяются к слоям в Фотошопе. Кроме этого рулевого способа по программе Photoshop раскидано множество шорткатов, речь о которых пойдет позже, а сейчас переходим к главному.
Маски слоя в Фотошопе (Layer Mask)
Вы уже поняли, что маска как бы скрывает изображение. При этом изображение не удалено. Оно прекрасно себя чувствует под маской, и сейчас я научу вас особой магии по созданию маски в фотошопе. Открываем в Фотошопе подходящую для этого картинку, выбираем инструмент выделения Polygonal Lasso Tool и выделяем центральный квадрат с надписью. Сразу говорю, изображение не мое, а найдено в интернете. Предположим, нам необходимо заменить задний фон на что-то другое, плюс навести красоту. Аккуратно выделяем объект огибая все неровности. Для ускорения выделения нажимайте клавиши ALT и SHIFT. Это позволит вам прибавлять и удалять области выделения не теряя выделенного. Почитайте за одно мою статью о добавлении и удалении областей выделения Add, Subtract, Intersect и Exlude в Фотошопе. Написана она применительно к векторным инструментам, но инструменты выделения в этом плане ничем не отличаются.  Если вы открыли картинку в Фотошопе, то её изображение является заблокированным задним фоном. В данном режиме работать с графикой практически невозможно, большинство необходимых опций заблокировано. Сделайте двойной клик по слою, или нажмите Layer > New > Layer from Background Если у вас нет палитры слоев Layers и вы вообще не понимаете о чем речь, нажмите Windows > Layers
Если вы открыли картинку в Фотошопе, то её изображение является заблокированным задним фоном. В данном режиме работать с графикой практически невозможно, большинство необходимых опций заблокировано. Сделайте двойной клик по слою, или нажмите Layer > New > Layer from Background Если у вас нет палитры слоев Layers и вы вообще не понимаете о чем речь, нажмите Windows > Layers  Нажимайте OK. Теперь заблокированный задний фон превратился в нормальный слой с которым можно работать. Выделение, надеюсь, вы не отменили? Переходим к главному, создаем маску.
Нажимайте OK. Теперь заблокированный задний фон превратился в нормальный слой с которым можно работать. Выделение, надеюсь, вы не отменили? Переходим к главному, создаем маску.
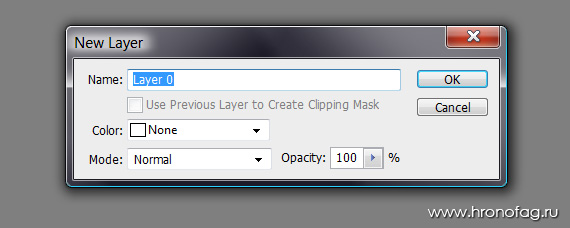
Создание маски в Фотошопе
В среднем уроке по маскам в Фотошопе вас бы отослали к шорткату, находящемуся в палитре Слоев Layers. Считаю этот подход неверным. Вместо «быстрых» шорткатов обратимся к истокам. Открываем Layer > Layer Mask и разберемся в выпадающем меню:
Reveal All при создании маски
Открывает всю область маски. Проще говоря создает пустой белый лист. Маска создана, но никакой информации на ней нет. Подобные маски часто создаются наперед, для последующего ручного скрытия какой-то графики. 
Hide All при создании маски
Прячет весь слой полностью. Создает черную маску, которая полностью скрывает изображение. Её можно применить, если слой графики на данный момент вам не нужен, работа с маской заключается в том, что вам необходимо вначале скрыть изображение, а затем часть графики открыть. Во всяком случае у меня такие ситуации возникали часто. 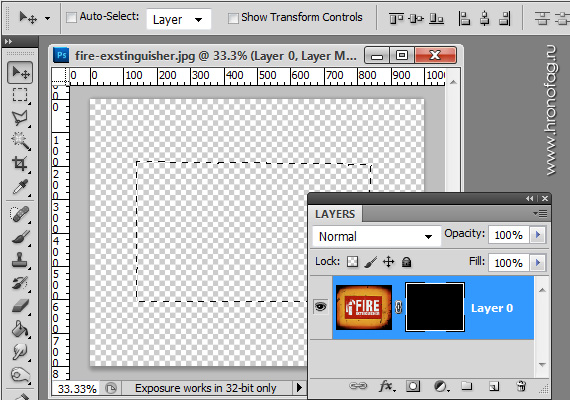
Reveal Selection при создании маски
Оставляет выделенную область открытой и скрывает все, что находится за её пределами. Именно этот шорткат установлен в палитре слоев Layers. 
Hide Selection при создании маски
Скрывает выделенную область и, соответственно, оставляет не скрытой все остальное. Обратный эффект по сравнению с Reveal All. 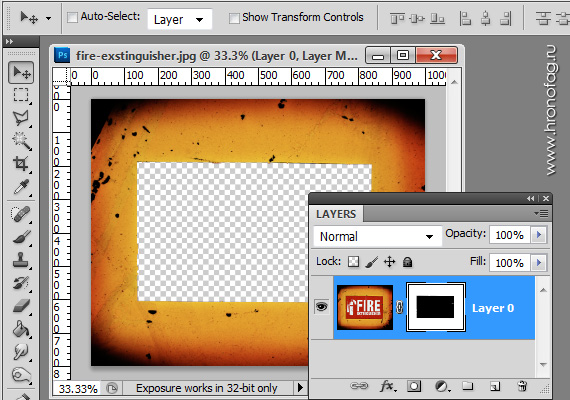
From Transparent при создании маски
А эта интересная опция делает вот что. Если у вас на слое имеются невидимые области, настройка From Transparent скрывает их под маской. Для чего, если область и так невидима? При активной работе возникают разные ситуации. Например поверх имеющегося слоя вам понадобится перетащить другой слой, но таким образом, чтобы и он не задевал невидимые области. В этом случае быстрее всего было бы создать маску на невидимые области первого объекта, и скопировать их на второй. Я взял обычный ластик, выбрал гранжевую кисть и затер края нашей графики. Конечно, выделять никакие области при этом не нужно. Layer > Layer Mask > From Transparent сам найдет невидимые области и поместит их в маску.  И вот вам для примера рабочая ситуация. У меня есть фигура человека. Мне необходимо поместить её внутрь рваной фигуры FIRE так, чтобы края человека, не выходили за пределы краев FIRE. Ок, я копирую фигуру человека на рабочую область, и присваиваю ему маску слоя с табличкой FIRE.
И вот вам для примера рабочая ситуация. У меня есть фигура человека. Мне необходимо поместить её внутрь рваной фигуры FIRE так, чтобы края человека, не выходили за пределы краев FIRE. Ок, я копирую фигуру человека на рабочую область, и присваиваю ему маску слоя с табличкой FIRE. 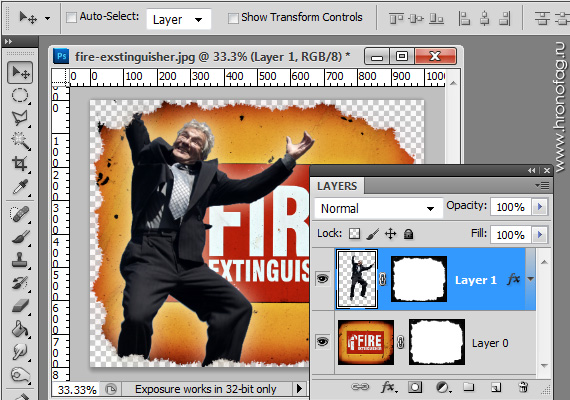
Быстрый способ создать маску
Перейдем к тому, с чего начинаются и чем кончаются большинство статей о маске в фотошопе. Конечно, наиболее популярная опция создания маски — Reveall Selection. Она и вынесена в виде быстрой кнопки в палитру Слоев Layers. Просто создайте выделение и кликните по прямоугольной иконке с окружностью внутри. Маска будет создана. 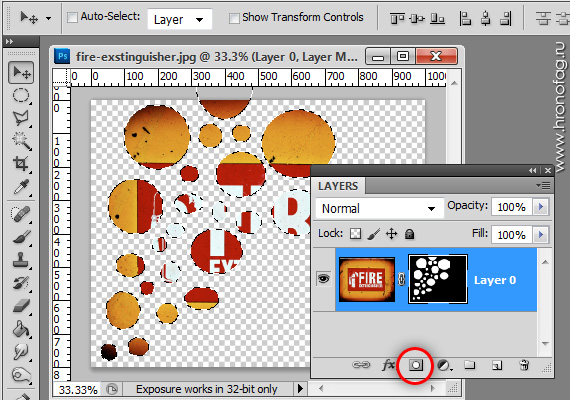 На сегодня все. В следующих частях этой статья я разберу способы работы с рабочей областью маски, создание векторной маски и крепящейся маски. Следите за обновлениями. Подписывайтесь на RSS, добавляйтесь в ЖЖ, вступайте в группу Вконтакте.
На сегодня все. В следующих частях этой статья я разберу способы работы с рабочей областью маски, создание векторной маски и крепящейся маски. Следите за обновлениями. Подписывайтесь на RSS, добавляйтесь в ЖЖ, вступайте в группу Вконтакте.
Продолжение — Маски в Фотошопе – Векторная маска [часть 2]