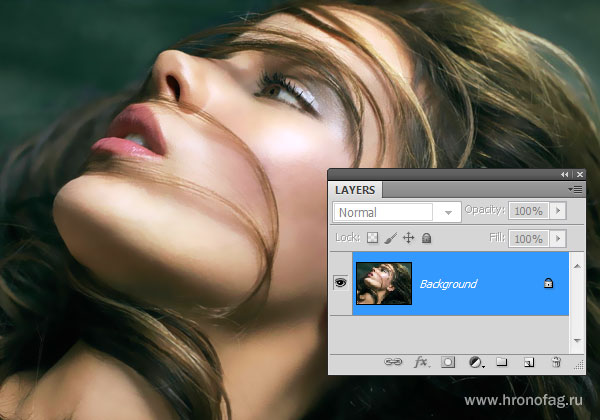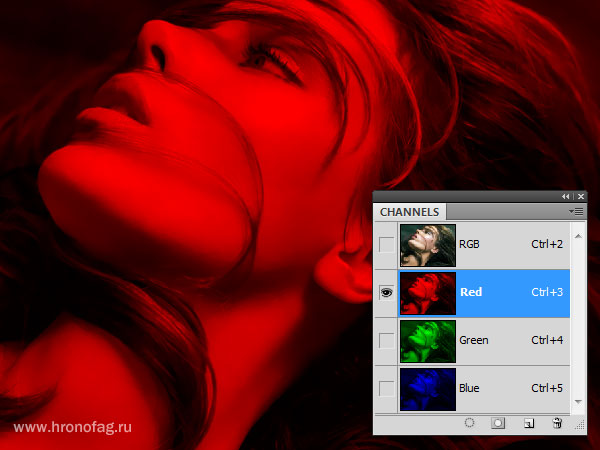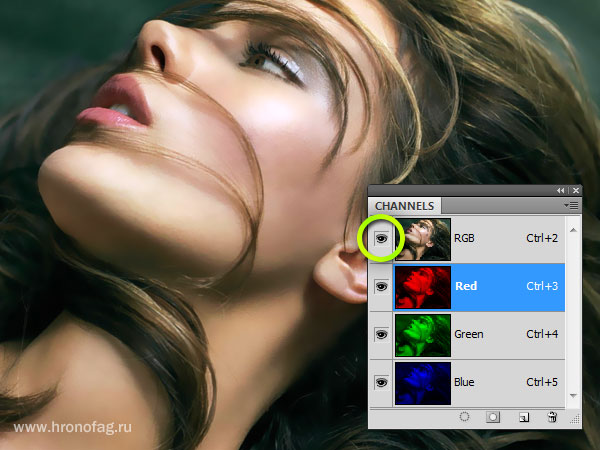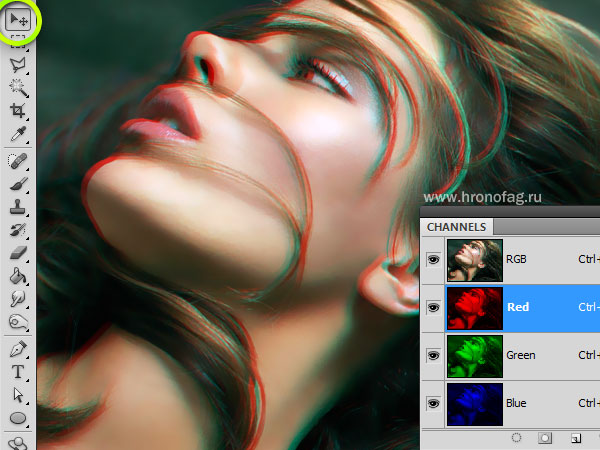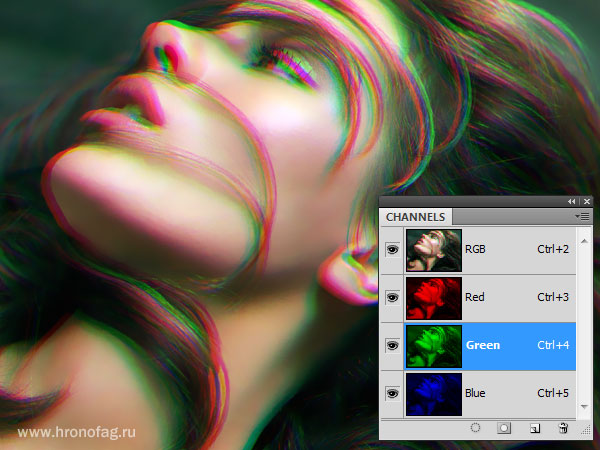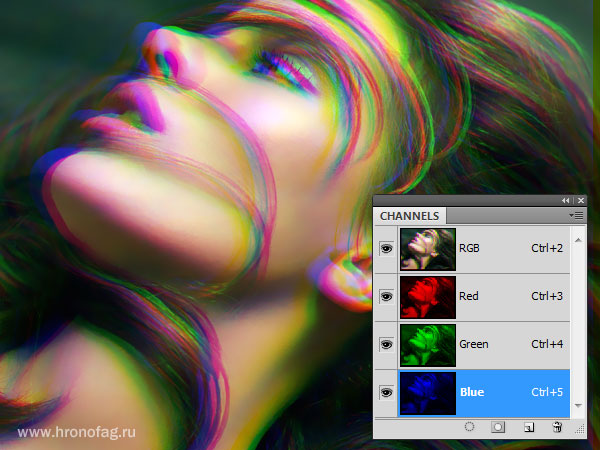Этот не сложный и короткий урок посвящен работе с каналами в Фотошопе. Мы возьмем обычную фотографию, откроем панель каналов, сдвинем их и вы увидете что происходит. В конце урока, как обычно, вы сможете скачать PSD исходник с моим фаилом. Считайте что этот урок — закрепление материала статьи Каналы в Фотошопе [ч.1]
Немного о работе каналов
Каналы представляют из себя своего рода маски где черный цвет — отсутствие света, а белый — максимальная интенсивность света. Все оттенки серого — степени интенсивности. Каналы отражают цветовую модель, в которой мы работаем. Если мы работаем в CMYK и готовим графику для печати, то это 4 CMYK канала. Другие каналы, другая цветовая модель и работают они иначе.
Как устроены каналы? Каналы отображены в виде маски. Мы можем выбрать любой канал отдельно, затем выбрать кисть напрямую вмешаться в канал добавив несколько мазков. Или ослабить действие света, удалив часть маски резинкой. Или сделать выделение и просто стереть часть канала. На понимании того что канал ведет себя практически как маска и строится этот урок. Сорвать покровы с каналов можно прочитав статью Каналы в Фотошопе [ч.1]. А сейчас о смещении каналов.
Открываем фотографию
Чтобы сработала особая магия каналов требуется соблюсти важное условие:
- Слой должен быть заблокированным задним фоном Background.
Если ваша фотография состоит из нескольких слоев, которые представлят из себя цельную композицию, продублируйте их, и слейте в один слой, поместите его ниже всех слоев и превратите в заблокированный задний фон Layer > New > Background from Layer Остальные слои можно временно скрыть.
Открываем Каналы
Откройте панель Каналов Channels. Если она не открыта найдите её в меню Windows > Channels Вы увидите 4 канала. 3 канала на каждый цвет RGB и составной канал — результат смешения каналов RGB. Кликните по Красному каналу. Остальные каналы автоматически отключатся, и вы будете видеть только маску красного.
Кликните по иконке глаза в самом верхнем составном «канале». В этом случае вы сможете видеть общее изображение, но выделен будет красный канал.
Смещение каналов
Выберите инструмент Move Tool. Кликните по рабочей области и начните перетягивать поверхность в сторону. Канал начнет смещаться и вы увидите Эффект. Вместо того чтобы тянуть канал мышкой можно воспользоваться и стрелочками на клавиатуре.
Теперь проделайте тоже самое с зеленым каналом. Выделите канал. Затем включите назад общее изображение, кликнув по иконке глаза. Перетяните зеленый канал, но на этот раз в другую сторону.
Аналогичные действия проделайте и с синим каналом.
Окончательная версия
В окончательной версии девушки я добавил слой цветокоррекции Black and White с режимом наложения Soft Light.
 Ещё один альтернативный вариант. На этом я заканчиваю этот урок о каналах в Фотошопе. Скачивайте фаил и следите за новостями.
Ещё один альтернативный вариант. На этом я заканчиваю этот урок о каналах в Фотошопе. Скачивайте фаил и следите за новостями.