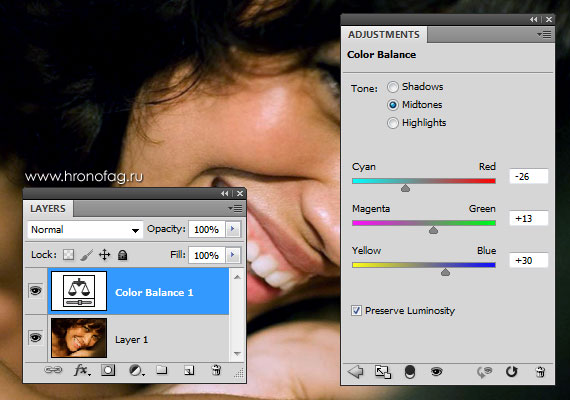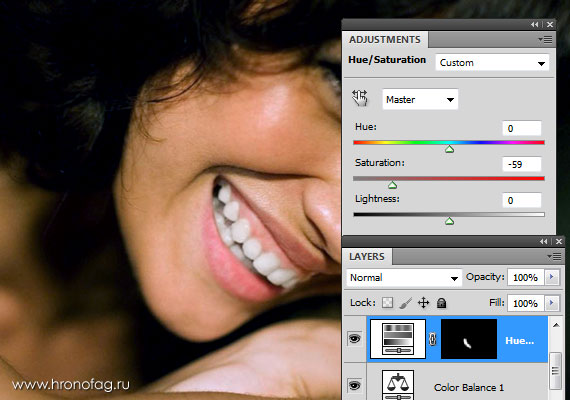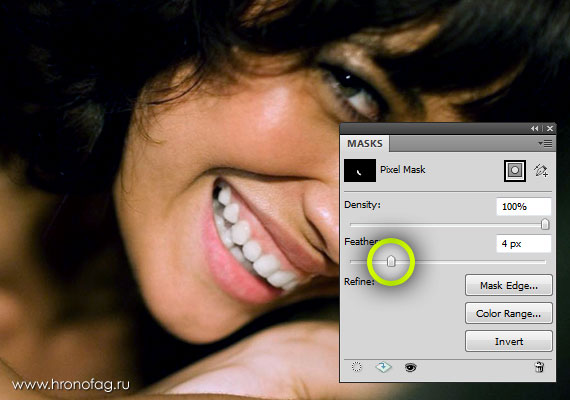Большинство из вас наверняка сталкивались с желтыми забуми на фотографии. Причин тому множество, плохой свет, излишняя желтизна на эмали. Даже если зубы день и ночь тереть зубной пастой их естественный цвет никогда не приблизится к белоснежному. Но все мы в той или иной степени хотели бы щеголять ослепительной белоснежной улыбкой хотя бы на фотографии. Кроме того, в некоторых случаях зубы действительно не мешает хотя бы немного осветлить и убрать чрезмерную желтизну.
Фотошоп сравляется с этой работой за несколько минут. В этом нам поможет всего 2 цветокорректирующих слоя. Я просмотрел массу уроков на тему отбеливания и чаще всего авторы начинают городить какой-то огрод из десятка масок, слоев и прочего. Чтобы грамотно и красиво отбедить зубы нам нужно всего 2 цветокорректирующих слоя, а в некоторых случаях и один. В конце урока вы как обычно сможете скачать мой фаил исходник в PSD формате со всеми слоями.
Как сделать зубы белее в Фотошопе?
Я перерыл Гугл и выбрал не самую удачную фотографию для демонстрации отбеливания зубов. Зубы на этой фотографии смотрятся гармонично, так как весь тон снимка теплый желтый. Отбеленные зубы на таком атмосферном снимке будут выбиваться из ряда вон, поэтому для начала я изменю тон снимка в целом, чтобы отбеленные зубы смотрелись естественно.
Цветокорректирующий слой Сolor Balance
Чтобы изменить тон фотографии я воспользуюсь цветокоррекцией Layer > New Adjustiments Layer > Color Balance. Этот шаг не имеет отношения к цвету зубов, но он необходим конкретно в случае этой фотографии, чтобы белизна зубов смотрелась естественно. В окне Adjustiments я перенастрою баланс цвета так, чтобы в темных, средних и светлых тонах сделать цвет холоднее.
Создаем область выделения
Чтобы отбелить зубы нам нужно создать цветокорректирующий слой. Но влиять этот слой должен только на зубы. Чтобы добиться этого мы создалим область выделения, а на её основе маску. Выберите инструмент Lasso Tool и создайте быстрое выделение вокруг зубов. Не пытайтесь быть слишком аккуратным. Если выделение зайдет на губы — не страшно, если выделение будет не ровное — все равно. Мы поправим это на следующих шагах работы.
Создаем маску и цветокорректирующий слой Hue/Saturations
При активном выделении создаем цветокорректирующий слой Layer > New Adjustiments Layer > Hue/Saturation. В окне Adjustiments снижаем насыщенность цвета. Это необходимо чтобы убить желтый цвет.
Теперь переходим на панель Маски и размываем края чтобы скрыть неряшливость выделения. Маска на панели слоя должна быть, конечно, выделена.
Создаем цветокоррекцию Levels
Создайте новый цветокорректирующий слой Layer > New Adjustiments Layer > Levels. Скопируйте маску перетащив её с предыдущего слоя на слой Levels нажав Alt. В окне Adjustiments увеличте яркость белых и средних тонов.
И вот так мы делаем белые зубы с помощью Фотошопа. Мой финальный вариант с белыми зубами. Как видите в последней маске для Levels я так же добавил света глазам.