В этой статье я хочу поговорить о реализации пантонов в Фотошопе. Написано об этом действительно мало, прежде всего потому что темой интересуются сугубо суровые специалисты печати. Массы девушек, желающих добавить блестки и сделать аватарку, остаются безразличны к Пантонам в Фотошопе.
Самое увлекательное в фотошопных пантонах, пожалуй, то, что реализовывать пантоны через Фотошоп не нужно. Я имею ввиду никогда никогда никогда не делайте пантоны через Фотошоп. Но к чему тогда весь этот урок, если пантоны в Фотошопе использовать нельзя? Для начала поговорим о самих пантонах.
Что такое Пантон?
Пантоны (pantone) — коллекция спец красок. От обычной печати в CMYK пантоны отличает то, что пантоновая краска — уже готовый замешанный цвет. Замешивается пантон просто. Грубо говоря, берутся 4 краски CMYK . Из них берут 70% синей, 3% пурпурной и 15% желтой. Сливают в одну банку грубо говоря. Получается заранее замешанный пантон под названием PANTONE 631 C.
Обычные цвета, напечатанные через CMYK, идут на отдельных листах. Далее эти листы «складываются» и из 4х цветов получается 100500 цветов. Особенности печати таковы, что при «сведении» цвет может варьироваться. Это зависит от колибровки принтера, но сейчас не об этом. Просто примите это как факт или жизненную неприятность. Вариации цвета не сильны, но порой весьма ощутимы. А если они бросаются в глаза, речь идет о браке. Пантон идет на отдельном листе, то есть пятой краской.
Чаще всего Пантоновые краски используют для фирменного цвета. Это заранее смешанный цвет, который печатается в таком виде, в котором замешан. Кроме того пантон может обладать спец свойствами. Есть «серебрянные» и «золотые» пантоны. Я ставлю кавычки, потому что на золото, золотой пантон похож не более чем золотой маркер из магазина канцелярских товаров. Но отличается от обычных красок сильно, а товар, при использовании металлических пантонов, выглядит заметнее и богаче.
Замечу, что пантон, не более чем одна из коллекций заранее смешанных красок. Хотя и самая распространенная. Нас же интерисует другое. Как создать такой фаил, чтобы в типографии поняли, где печатать Пантон, а где CMYK. И как это сделать через Фотошоп?
Реализация пантона в Фотошопе
Фотошоп не самое лучшее место для работы с пантоновыми цветами. Подобные вещи в основном доверствывают в Иллюстраторе или InDesign-e. В Фотошопе же готовится графика, которая далее импортируется в программы верстки. Однако списывать Фотошоп со счетов не стоит. При отсутствии Иллюстратора, Корел Дро и прочих, работу можно полностью выполнить и в Фотошопе. В этом вы уже убедились после урока Как сделать визитку в Фотошопе. Спрашивается, зачем же посвящать целую статью неправильным методам работы?
Я убежден, что любое знание позволяет смотреть на вещи шире. Важно знать не только, как нужно делать, но и как не нужно. Прежде всего, для того чтобы работать правильно, а во вторых, вы никогда не знаете в какой ситуации окажетесь завтра. Через мои руки проходят сотни макетов и дизайнов и все они сделаны по своему. Разбираться в макетах необходимо. Если некий дизайнер применил Пантоны через Фотошоп, это тоже необходимо вычислить и переделать.
Есть и другая сторона вопрос — экстренная ситуация. Как то раз мы были просто обязаны отослать макеты накаток на диск в течении пары часов. При этом в типографии накаток произошла авария, и они могли печатать только плашечные краски. Это может показаться смешным, но и с нашей стороны упала Винда и все что на ней стояло. Доступен был лишь Фотошоп на чужом компьютере. И вот перед вами выбор, либо заявить, что фотошопные пантоны — дурной тон и прошлый век (с точки зрения работодателя, признаться в профнепригодности и подвести всех по срокам) либо сделать. Можно ли сделать макет дизайн накатки в фотошоп в 4-5 плашечных цвета? Чего кривить душой. Да можно. Поэтому я и пишу эту статью.
В Фотошопе список Пантонов можно найти в библиотеке цветов диалогового окна Color Picker. Выбираем кнопочку Color Libraries и попадаем в диалоговое окно библиотеки цветов. Далее выбираем нужную коллекцию и нужный цвет. С пантонами не работают в слепую. Выбирать с монитора Пантоны не стоит. Картинки с пантоновыми веерами я не просто так в статью вставил. Пантон в печати идет 5той краской и существенно удорожает печать. Вы всегда должны знать конкретное название пантонового цвета. Например для печати логотипа с фирменным цветом.
Другой вариант — использование металлических цветов. Например вам кажется, что на визитке отлично бы смотрелись серебрянные буквы. И вы уже знаете какой конкретно цвет подойдет для такой печати. Если вы не знаете, и хотите выбрать на угад из Color Libraries, то это не самая лучшая идея, так как на мониторе серебрянный — это просто серый. Никогда нельзя быть уверенным, какими свойствами в действительности будет обладать эта краска. Насколько она будет «серебристой» и подойдет ли это для дизайна. Чтобы быть уверенным вам понадобится пантоновый веер. Это специальный веер с образцами напечатанных пантоновых цветов, который имеется в любой типографии.
Пантон через панель Swatches
Ещё один способ просмотра пантонов — панель Swatches, которую можно открыть через Windows > Swatches В меню панели выпадает список, со всеми библиотеками цветов из которых и можно выбрать нужный цвет. Важно понять, что для Фотошопа пантоновый цвет не обладает никакими спец свойствами. Для Фотошопа это не более чем пиксели с цифровым значением. Отображаемый цвет лишь примерный. На деле, выбирая серебрянный пантоновый цвет, и рисуя на рабочей области кистью вы просто рисуете серым цветом.
Нигде не записывается информация о том, что в этом месте вы имели ввиду именно пантон. Фотошоп реально не знает где пантон, а где не пантон. Из панели Swatches вы можете выбрать любой цвет, в том числе пантон. Но на рабочей области это не более чем пиксели с HEX значением цвета, например, #8d8d8d, если это оттенок серого. Поэтому нам важно, чтобы типография однозначно поняла наше желание распечатать шрифт, именно серебряным пантоном.
Реализация Пантона через Альфа каналы
Один из способов, которым можно выделить область, сохранить её и записать пантоновый цвет — Альфа каналы. Подробнее об устройстве каналов можно почитать в моей статье Каналы в Фотошопе RGB.
Альфа каналы — это дополнительные каналы, через которые можно сохранять области выделения, и использовать их под свои нужны. Я специально подготовил не хитрую визитную карточку для этого урока. На визитке будет скромный текст и логотип, напечатанный золотым пантоном.
О подготовке графики к печати можно прочитать в моих статьях Как сделать гранжевую визитку, Как сделать флаер и Подготовка к печати. Но сейчас вернемся к пантонам. Определимся с цветом. Для визитки я выбрал PANTONE 8643 C, это одна из золотых красок, которую можно найти в библиотеке Фотошопа — PANTONE Metallic Coated.
Альфа каналы представляют из себя растровые области. То есть векторные фигуры через них реализовать невозможно. Это, в свою очередь означает следущее: забудьте о пантоновых шрифтах на визитной карточке. Особенно о шрифтах небольшого размера. Для моего примера имеет смысл напечатать на визитке что-то фотографичное. Литой пантон слишком просто. Почему бы сразу не взяться за градиентный? Я нашел изображение огненной буквы, и она идеально подходит для нашей демонстрации. Откройте каналы Windows > Channels и выберите боле-менее глубокий слепок, на котором хорошо видна текстура огня. В моем случае это зеленый канал.
В данном случае я работаю в модели RGB, полученнуый канал будет перенесен в визитку после.
Пожалуй я хочу немного усилить этот канал, так как ни в одном его месте нет отчетливо видимых белых областей. То есть пантоновая краска нигде не ляжет в 100% Выбираем Image > Ajustiments > Brightness/Contrast и усиливаем контрастрость зеленого канала. Канал, конечно, должен быть выделен.
Нажимаем Ctrl и кликаем по маске канала чтобы перевести её в выделение.
Теперь копируем изображение Edit > Copy и делаем Paste на визитку. Учитывайте, что размеры графики должны быть соответствующие. Если визитка при 300dpi и 90 на 50 мм занимает 1063 на 591 пикселей, то и графика, из которой мы выцепляем область выделения должна быть соответствующей.
Нас интерисует лишь маска слоя. Загрузим выделение ещё раз. Нажмите Ctrl и кликните по тумбу слоя. Лишние куски графики можно сразу стереть ластиком.
Переходим на панель каналов и нажимаем кнопочку Save Selection As Channel. Фотошоп создат альфа канал на основе выделения. С ним мы и будем работать дальше.
Теперь вам нужно задать правильные настройки. По умолчанию мы создали альфа канал. Вместо альфа канала нам нужен плашечный канал Spot Channel, который и является дополнительной краской. Сделайте двойной клик по альфа каналу, появится диалоговое окно. Вы могли бы попасть в него сразу, нажав Alt + Save Selection As Channel. Более того, создать Spot канал можно из выпадающего меню панели Channels.
В диалоговом окне выбирайте Spot канал вместо Альфа канала, выбирайте цвет. Попадая в диалоговое окно выбора цвета переключайтесь в библиотеку, из выпадающего меню выбирайте соответствующую коллекцию красок и ищите наш цвет. Параметр Solidity означает степень заполнения, то есть невидимость, проще выражаясь.
Теперь, когда мы вышли на финишную прямую, у нас все получилось наоборот. И в этом нет ничего удивительного, ведь в масках белая область означает информации о цвете, а темная — максимальный % краски. Все что нужно сделать — инвертировать канал Image > Adjustiments > Invert Вот теперь все правильно.
Вам не кажется что буква получилась слишком прозрачной? Ничего страшного. Выберите обычную кисть Brush Tool и закрасьте пустые места. Конечно, вы должны работать строго на пантоновом канале.
Раз уж мы взялись редактировать спот канал напрямую, почему бы нам не добавить вторую букву? Выберите инструмент Horizontal Type Mask Tool, который вместо текста создает области выделения и поставьте букву «i». В своей статье Работа с текстом Type Tool, я выражал сомнения в практичной надобности этого инструмента, но в данной ситуации он экономит время.
Полученную область выделения можно сразу закрасить темным цветом на Spot канале. Смысл всех этих манипуляций, не в том, чтобы сделать что то сногшибательное, а в том, чтобы показать вам, что область канала — такая же рабочая область, как и слой. На ней можно рисовать, её можно закрасить. С ней можно делать все что угодно.
В заключении урока я немного поэксперементировал с задним фоном. Он будет имитировать картон, на котором будет распечатана карточка. Перевел шрифты в векторные маски. Цвет букв, конечно, 100K. Учитывайте, что краска буквы W, будет «золотой».
Второй вариант попроще. Я смастерил его из найденного в интернете изображения Стива Джобса.
Сохранение фаила
Сохранить такой фаил для типографии можно в формат PDF. Процесс сохранения я многократно описывал в других статьях по полиграфии. Выбираете File > Save As. В диалоговом окне PDF. Убедитесь что галочка Spot Color стоит на месте. В новом диалоговом окне важно поставить печатный стандарт PDF/X-1a:2001. И все.
Открыв такой фаил в просмотщике Adobe Reader вы ничего не увидите. Но проверье изображение в Иллюстраторе, или другой программе подготовке к печати. Откройте фаил в Иллюстраторе и посмотрите на панель цветоделения. Пантоновый канал присутствует, все хорошо.
И тем не менее, я советую вам никогда не работать вышеописанным образом. Печатники ненавидят зашитые в растровые заливки пантоны, растровые заливки для шрифта и прочее.
Скачать фаилы
Удачных экспериментов!







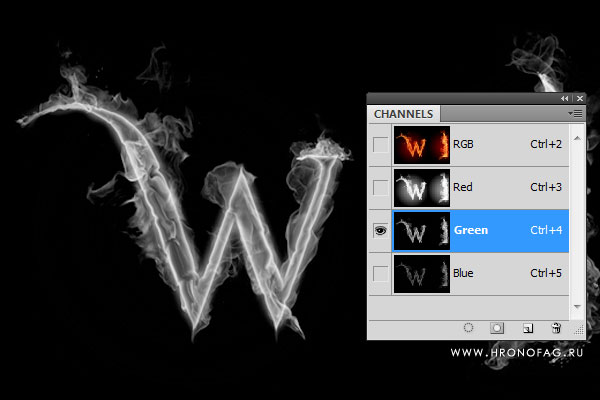

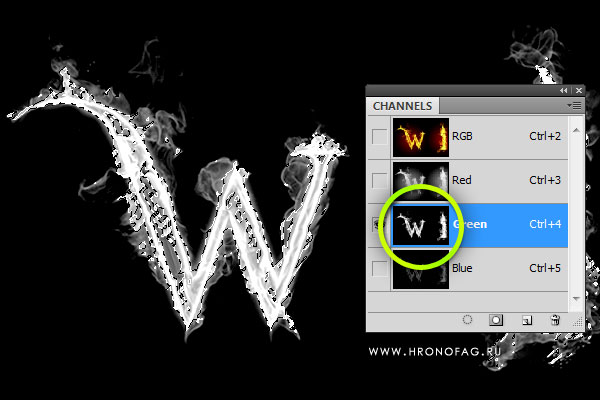


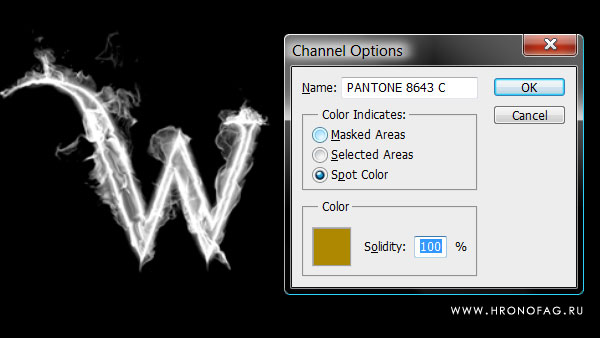






почему никогда не использовать в фотошопе? почему только иллюстратор? если вам понадобилост напечатать cmyk, но вместо, скажем magenta вы используете rubine red, потому, что у вас рубином нарисован логотип с мелкими деталями, который противопоказано делать составными красками. вы заменяете magenta, выравниваете в каналах или кривых общий цвет. картинка немного изменится, но не критично, канал magenta будет пустым, появится еще один канал с плашечным цветом.
Если использовать умеючи, то естественно можно. Тем более если подготавливается Тифф, так без вариантов. Просто статья для новичков. Было бы не правильно не отметить преимущества векторных редакторов. А то потом типографии будут собирать каталоги сверстанные в фотошопе и тд.
Здравствуйте)
у меня есть вопрос…
Я пытаюсь сделать фотографию с фильтром “цветовое разделение” — то есть результат это одноцветное изображение с точками. А потом в каталоге всю это картинку надо напечатать пантоном 812 (яркая магента). И я все бьюсь и думаю, где и как мне лучше перевести всю картинку в пантон… InDesing / Illustrator тоже есть, но фотография же не вектор….
Буду признательна за совет
Спасибо
Добрый день. Это можно сделать и в Индизайне и в Фотошопе. В том числе в этой статеье было решение. К сожалению пропали ссылки на некоторые картинки. Потом поищу где они.
Вот как это можно сделать в Фотошопе.
Шаг 1 Убедитесь что картинка в смуке http://prntscr.com/o27k9g
Шаг 2 Контрл + клик по основному каналу чтобы выделить все цвета http://prntscr.com/o27kt7
Шаг 3 — Создаем спот канал для заливки цветом http://prntscr.com/o27lgi
Шаг 4 — в колор пикере ищем нужный цвет в библиотеке http://prntscr.com/o27lro
Я бы советовал предварительно конвертировать картинку в грейскейл, сделать контраснее и тд. И потом уже преобразовывать в пантон.