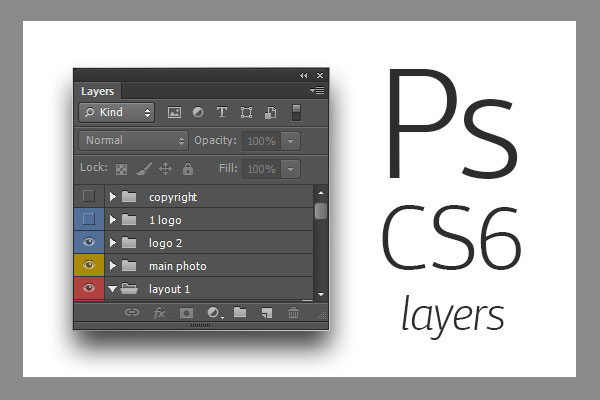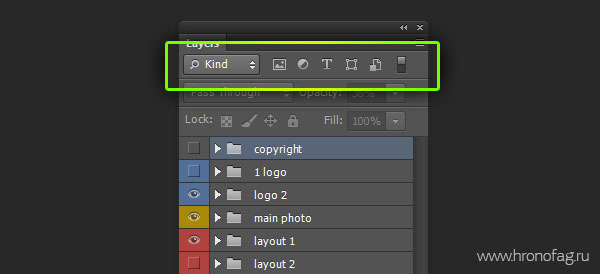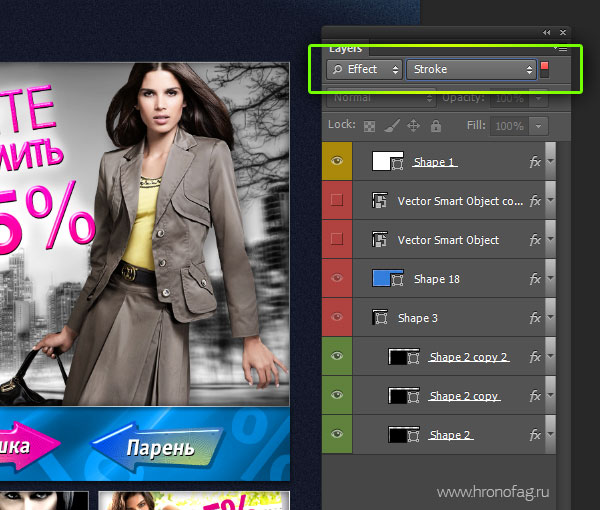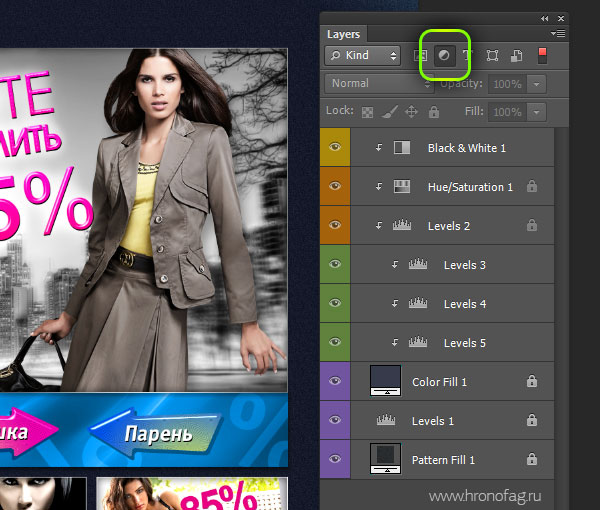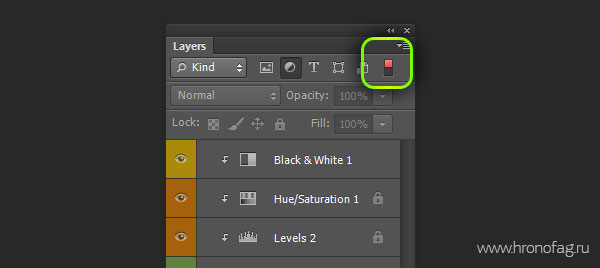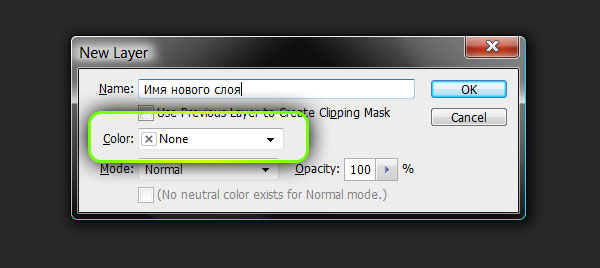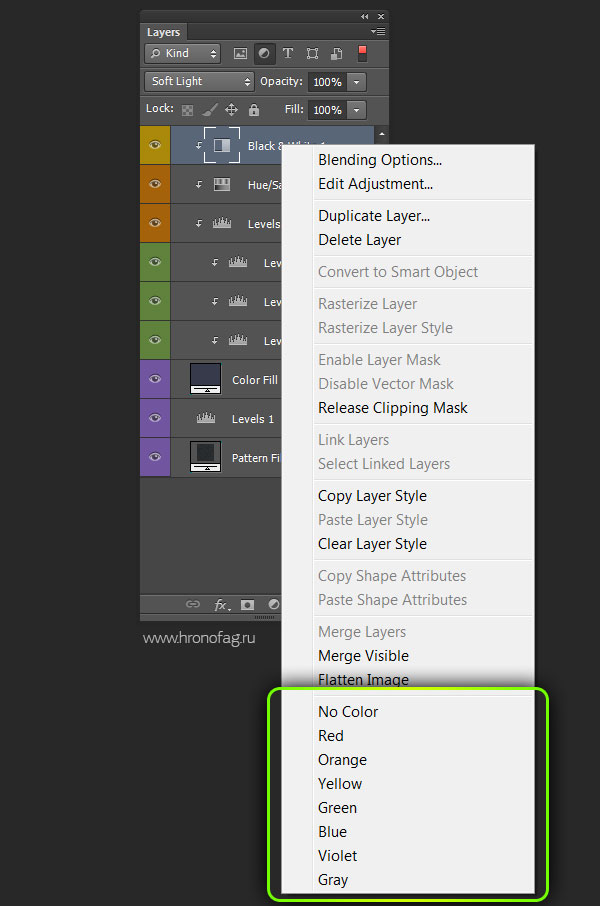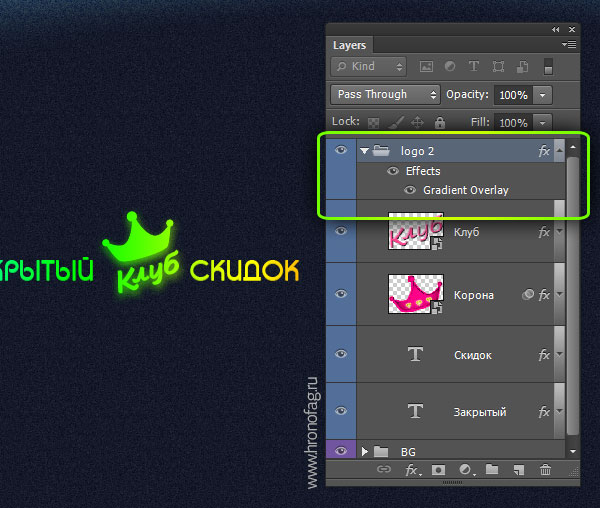В заключительной части цикла статей о работе со слоями в Фотошопе, я хотел бы рассказать вам об изменениях в панели слоев Фотошопа CS6. Я посчитал, что видео урока мало, и нужена письменная статья, которая в какой то степени завершит цикл статей о слоях в Фотошопе.
Для тех, кому проще смотреть видео, еще месяц назад я записал Видео обзор Фотошопа CS6, посвященный как раз этим изменениям в панели слоев. В видео обзоре я рассмотрел панель слоев CS6 на примере рабочего сайта.
Работа со слоями
Если вы следили за циклом этих статей, то помните с чего все началось. В первой части мы разобрали Виды слоев и на простых примерах рассмотрели как в Фотошопе слои работают и для чего они нужны.
В следующей части мы подробно изучили Панель слоев в Фотошопе. Детально разобрали каждую настройку и иконку на этой панели. Как слои связывать, как их группировать, как создавать новые слои, как удалять и так далее.
В последней третьей части, я собрал более десятка приемов, которые помогут вам в работе с графикой. Как слои слить вместе, как их растрировать и преобразовывать, как искать похожие слои и так далее. Если в Фотошопе вы новичок, то я советую вам начать с базовых статей, но если вы маститый профессионал, смело приступайте к этой заключительной части.
Панель сортировки слоев
Начнем с начала. Я открыл один из своих недавних проектов и вытащил панель на рабочую область, чтобы вы могли её разглядеть получше.
Первое, что бросается в глаза это новая панель сортировки слоев, которая оказывается незаменимой, если у вас более 100 слоев, и срочно нужно отыскать нужные слои. В выпадающем меню у нас есть самый разнообразный выбор настроек, по которым мы сможем точечно найти то что нам нужно.
Kind — базовая сортировка. Эта сортировка стоит по умолчанию и сортирует слои по их видам. О ней мы ещё поговорим более подробно.
Name — позволяет вам отыскать слой по названию.
Effect — позволяет отсортировать слои по конкретным стилям слоя. Допустим, вы хотите найти слои с применением тени Drop Shadow, и это очень просто сделать.
Mode — позволяет вам отсортировать слои по режимам наложения. Например, с помощью этой сортировки вы легко найдете все слои с применением Multiply
Attribute — поистине громадная сортировка, позволяющая сортировать слои по различным атрибутам. Например, с помощью неё вы сможете вычислить видимые слои, невидимые, пустые, прилинкованные, слои с маской обычной или векторной и даже слои с применением продвинутых настроек наложения Advance Blending Mode. Раньше подобные слои было невозможно вычислить. При изменении этих настроек слои никак не помечались. А теперь пожалуйста.
Color — позволяет отсортировать слои по цвету, который вы слоям присваиваете, чтобы не запутаться в их обилии.
Теперь вернемся к первой настройке сортировки Kind. С помощью этого фильтра вы легко отсортируете слои по видам. Что же это за виды?
- Растровые слои
- Слои цветокоррекции
- Текст
- Векторные фигуры
- Смарт объекты
Выберите несколько опций, и карта слоев тут же изменится. Останется только то, что вам нужно. Это очень удобно. Например у меня есть крупный проект, в котором я использовал несколько слоев цветокоррекции, которые лежат под другими слоями и инструментом Move Tool их не достать. Прокручивать полотно из 100 слоев тоже неудобно. Особенно если все зашито в папки. Выбираем иконку цветокоррекции и наши слои как на ладони. И я могу сразу за одну секунду всю цветокоррекцию проекта отключить.
Вы можете настроить самые разные комбинации сортировки. В какой-то момент возникает необходимость все эти сортировки обнулить, и вернуть все слои на место. Вместо того чтобы начинать отключать все фильтры, а потом через минут 10 включать их назад при необходимости, просто кликните по красной кнопке рядом с меню. Это включатель фильтров. Он за доли секунды отключит сортировку и все вернется на свои места. Как только вам понадобятся фильтры, кликните по переключателю снова. Ваша настроенная схема фильтрации будет вас ждать в целости и сохранности.
Настройки слоя
Некоторые изменения носят косметический характер. Например вы никаким образом не можете открыть диалоговое окно Layer Propertis. Для чего же оно было нужно? Подробно мы его разбирали в прошлых статьях. По большему счету оно появляется при создании слоя Layer > New > Layer
Из панели слоев его можно вызвать, кликнув по иконке создания слоя с зажатым ALT. В Фотошопе CS6 я не смог найти возможности вызвать его для уже созданного слоя. Зачем его вообще нужно было вызывать? По большей части незачем. Все что в нем имелось, можно было настроить и в панели слоев. Режим наложения, название, невидимость. И лишь одну настройку можно было выставить только в нем. Цвет панельки слоя.
Теперь цвет слоя бережно вынесен в выпадающее меню. Кликните по слою левой кнопкой мышки и в выпадающем меню вы найдете целый список цветов, которые вы можете присвоить слою, для визуального разграничения и организации вашей работы.
Стиль слоя группы
Хоть стили слоя и не относятся напрямую к панели слоев, я решил вынести это обновление в данную статью. Теперь мы можем задавать стиль слоя не только к слою, но и к группе. Как? Очень просто. Так же как и к обычному слою. Сгруппируйте несколько элементов вместе, положив их в папку CTRL+G
Теперь двойной клик по папке и вызовите окно стилей слоя. Не сложно догадаться, что данное усовершенствование позволяет создавать двойные и даже тройные стили слоя. Для одного и того же объекта. Хорошее прибавление к старой статье Стили слоя: Трюки и практика
![Слои в Фотошопе: Панель слоев в CS6 [ч.4]](https://verovski.com/wp-content/uploads/2012/06/34f.jpg)