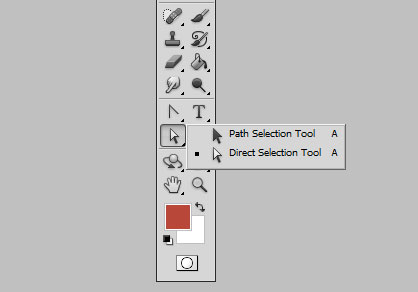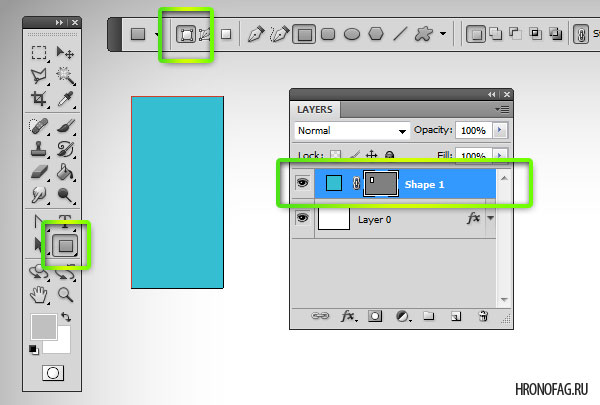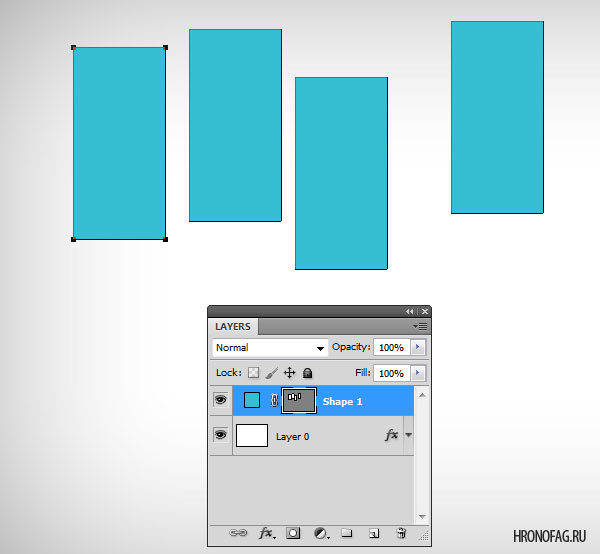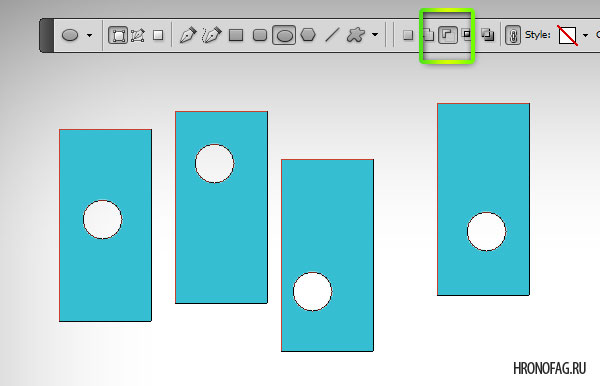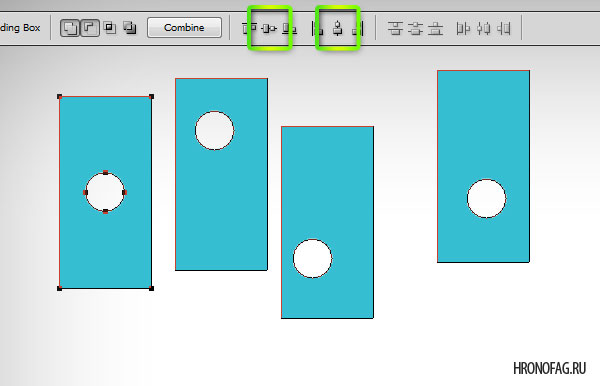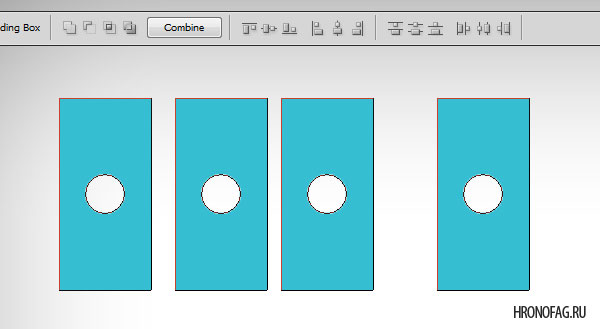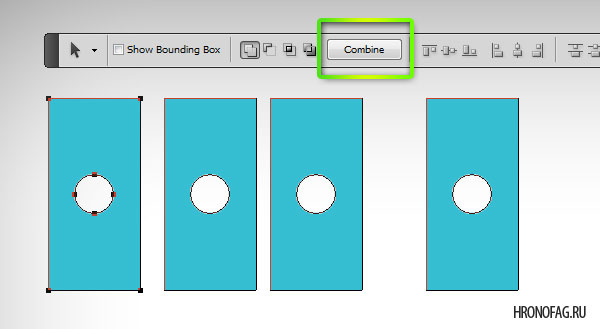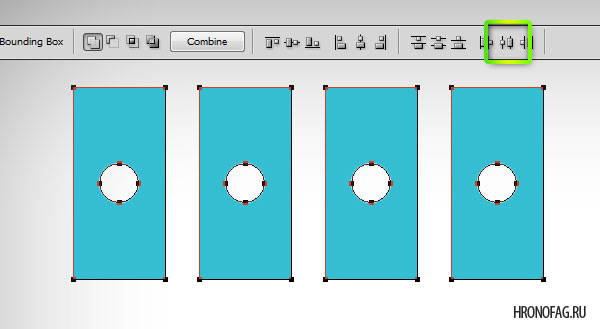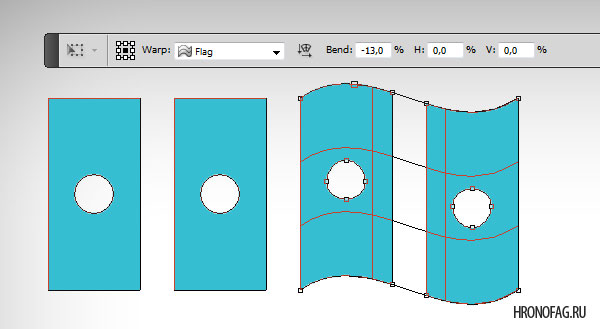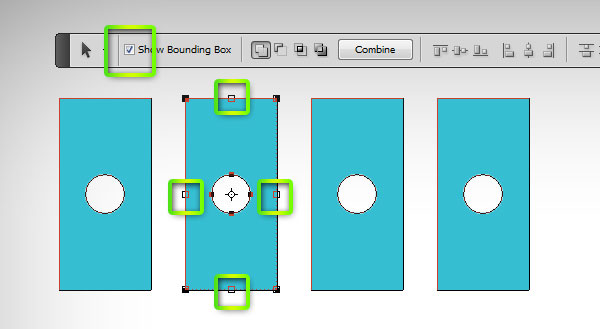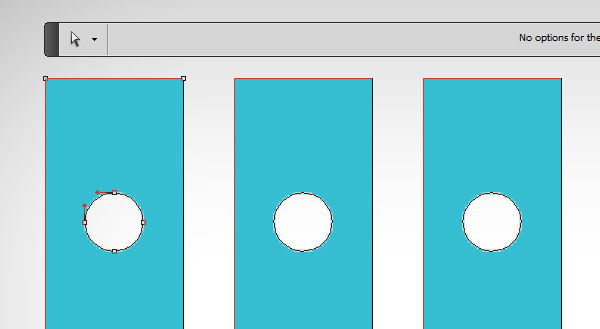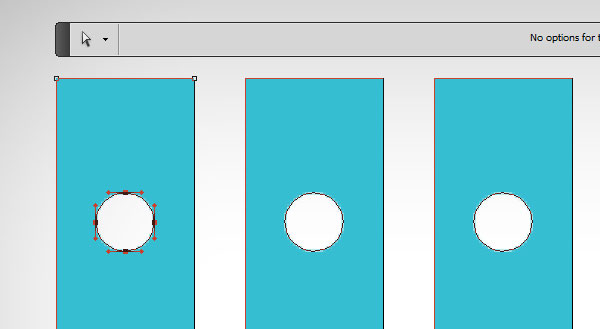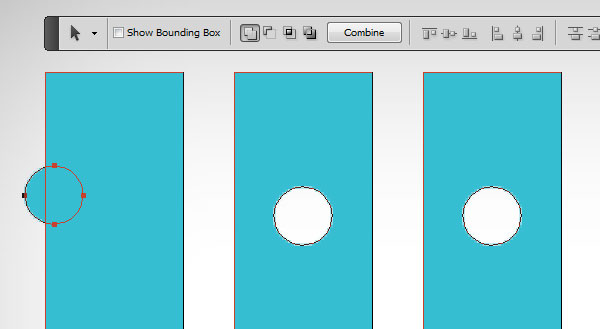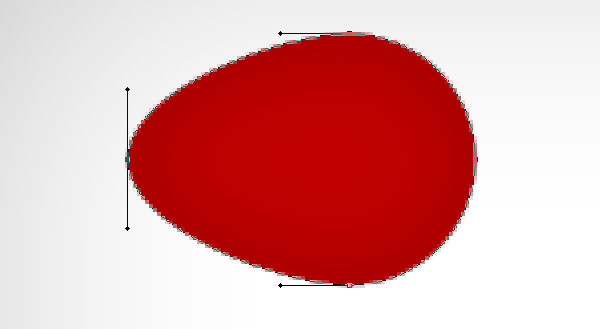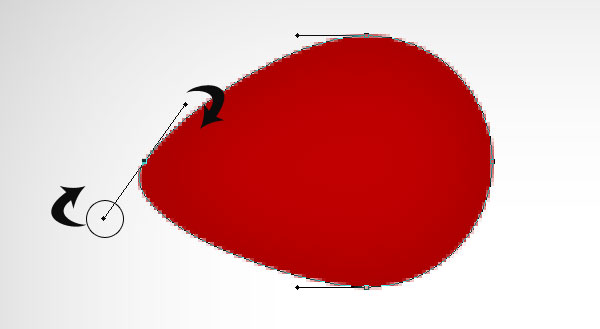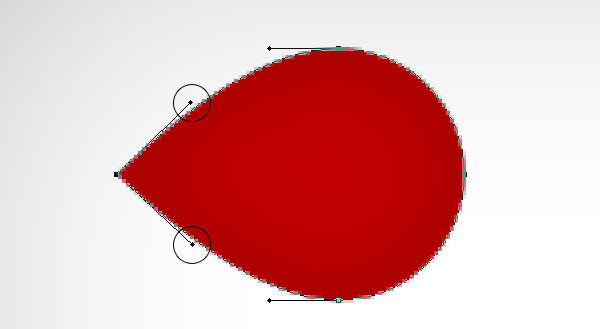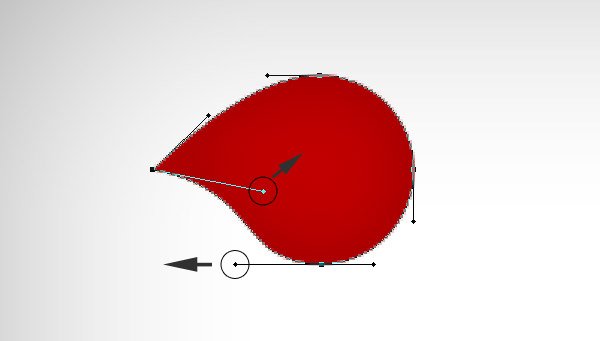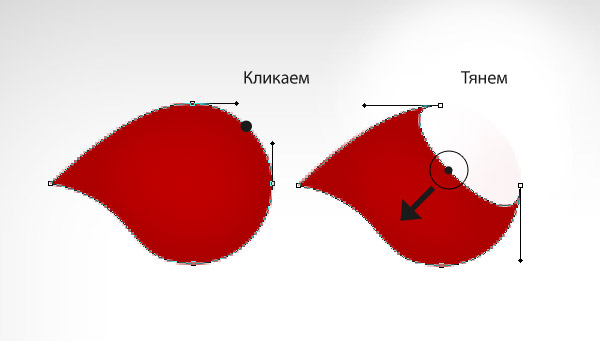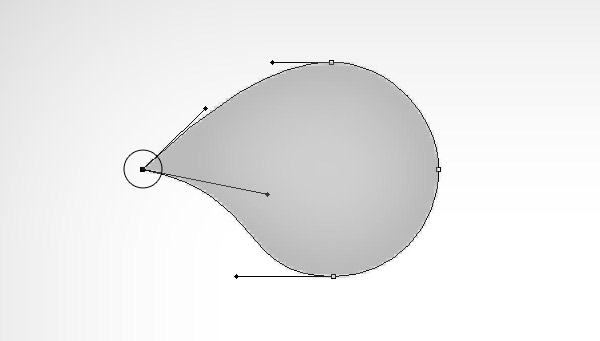На Хронофаге много статей о векторе и векторных инструментах в Фотошопе. Эта статья будет последним кирпичиком в семействе векторных статей, так как ни инструментов ни настроек больше не осталось.
Если инструмент Move Tool всем хорошо знаком, то идентичные ему на вид инструменты Direct Selection Tool и Path Selection Tool вызывают много вопросов. И если начинающий пользователь выберет один из этих инструментов, то ровным счетом не поймет ничего. При попытке кликнуть по рабочей области ничего не случится. Не зная, что эти инструменты делают, не понятно как их применять.
Все очень просто. В этой статье мы подробно разберем настройки и применение этих похожих друг на друга инструментов.
Инструменты управления вектором
Если есть инструменты рисования, то должны быть и инструменты управления. Как передвигать векторные точки, как их видоизменять? С некоторыми из таких инструментов вы уже познакомились, если читали статью Инструменты векторного рисования в которой мы описывали работу инструмента Convent Point Tool. Но этот инструмент способен лишь видоизменять направляющие векторной точки. В то время как Direct Selection Tool и Path Selection Tool могут управлять как самой точкой, так и частью кривой и даже всей фигурой.
Path Selection Tool
Иконка этого инструмента (черная стрелочка) очень похожа на инструмент Move Tool. На самом деле функционал этих инструментов действительно идентичен. Только Path Selection Tool работает не с слоями, а с векторными кривыми на векторной маске. Этому инструменту безразличны слои. А на пиксели он вообще не обращает внимание. Его беспокоит лишь векторная маска слоя.
Выберите Rectangle Tool и нарисуйте обычный прямоугольник с режимом Shape Layer. На панели слоев вы увидите слой заливки и векторную маску, которая скрывает все, кроме области прямоугольника.
Теперь выберите инструмент Path Selection Tool, нажмите ALT чтобы копировать информацию, кликните по фигуре и с зажатым ALT вытащите из неё скопированный элемент.
Как видите, точно так же работает и Move Tool. А инструмент Path Selection Tool делает тоже самое, но только с векторными объектами. Повторите процесс несколько раз. Нарочно расставьте их кое как.
Теперь выберите другой инструмент Ellipce Tool, на панели настроек выберите режим Subtract from Shape Area (-) и на этом же слое, на той же самой маске, нарисуйте окружности поверх прямоугольников.
Опять переключитесь на Path Selection Tool, выделите две первые фигуры, прямоугольник и окружность. Как понимаете, мы работаем с векторными фигурами на одной маске.
На панели настроек воспользуйтесь функциями выравнивания по вертикали и по горизонтали. После этого обе фигуры встанут ровно, а кружок окажется в центре прямоугольника.
Итог простой. При помощи Path Selection Tool вы можете легко выравнивать фигуры. Точно так же как это можно делать инструментом Move Tool для слоев. Таким образом я выпрямил все фигуры по отношению друг к другу. Но они по прежнему не выравнены. Ничего страшного, выделяем все, и выравниваем по горизонтали.
Однако расстояние между фигурами разное. Выровнять их не получится. Ведь окружность и прямоугольник это разные по размеру фигуры, при этом они никак не связаны. Окружности просто лежат поверх прямоугольников. Это не проблема. Выберите первый прямоугольник и окружность и нажмите кнопку Combine (соединить). До сих пор мы могли выбрать эти фигуры по отдельности, но теперь эта фигура сгруппирована вместе.
Проделайте тоже самое и с остальными фигурами и нажмите кнопку выравнивания между друг другом.
Занятная вещь, у нас выделен слой, но на векторной маске выделены только некоторые из векторных фигур. Сравнить это можно с выделением Лассо. У нас так же может быть выделен весь слой. Но активным для действий может быть только тот участок, который мы выделили лассо. Что можно сделать с выделенными фигурами? Например трансформировать CTRL+T
Интересная опция инструмента Path Selection Tool— небольшая галочка Show bounding Box. Аналогичная есть у инструмента Move Tool. Эта галочка включает окно вокруг объекта якоря трансформирования, за которые объект можно сразу видоизменить.
Direct Selection Tool
Возвращаясь к нашим фигурам, которые мы слили между собой функцией Combine возникает вопрос. Можно ли их разъединить назад? К сожалению в Фотошопе нет удобного для работы с вектором функционала. Однако такая операция возможна при помощи другого инструмента Direct Selection Tool.
В отличии от Path Selection инструмент Direct Selection Tool управляет не цельной фигурой, а векторной точкой, её направляющими и сегментом кривой между двумя точками. Как же это работает?
Вернемся к нашим фигурам. Выберите инструмент Direct Selection Tool и на том же слое кликните по одной из внутренних окружностей.
Если вы кликнули по сегменту, то вы увидите несколько появившихся векторных точек. Нажмите SHIFT и по одной выберите все точки.
Теперь нажмите CTRL+X чтобы вырезать фигуру. И CTRL+V чтобы сделать назад Paste. Появившаяся фигура не будет ничего вырезать. Это потому, что вырезав её вы обнулили настройки совмещения, и скопированная фигура имеет стандартный режим добавления Add. Вы сами легко убедитесь в этом, если сдвинете фигуру вбок.
Таким образом фигуры опять разбиты на части. Кроме прочего инструмент Direct Selection Tool управляет векторными точками. Не устраивает местонахождение точки? Передвинем её.
По умолчанию длина направляющих регулируется порознь, а вот направление завязано друг на друге.
Чтобы изменить такой расклад нажмите нажмите CTRL.
Не нравится степень изгиба капли? Это поправимо. Просто захватимся за направляющую нижней точки и немного её удлиним. Чтобы изменять длину направляющих ровно, нажимайте SHIFT. Кроме того, при помощи SHIFT вы сможете прокручивать направляющие точки ровно на 45 градусов.
Попробуйте кликнуть по сегменту кривой между 2мя точками. Вы увидите, что две точки по краям сегмента на половину выделены. А это значит, что сегмент активен. Таким образом вы можете легко видоизменять кривые.
Тоже самое происходит при клике по векторной точке. Если мы кликаем на определенную точку, она выделяется. Вместе с ней выделяются направляющие от двух боковых сегментов. Это значит, что на выделенную точку мы окажем прямое влияние (передвинув её или её направляющие), а на боковые сегменты мы окажем косвенное влияние.
На панели настроек инструмента Direct Selection Tool вы не найдете никаких настроек. Это потому, что настроек у этого инструмента нет. Он прекрасен и без них. И это все про два инструмента управления Direct Selection Tool и Path Selection Tool.