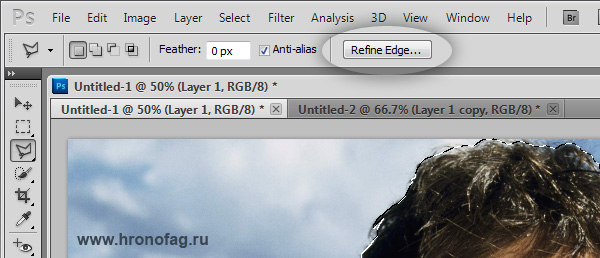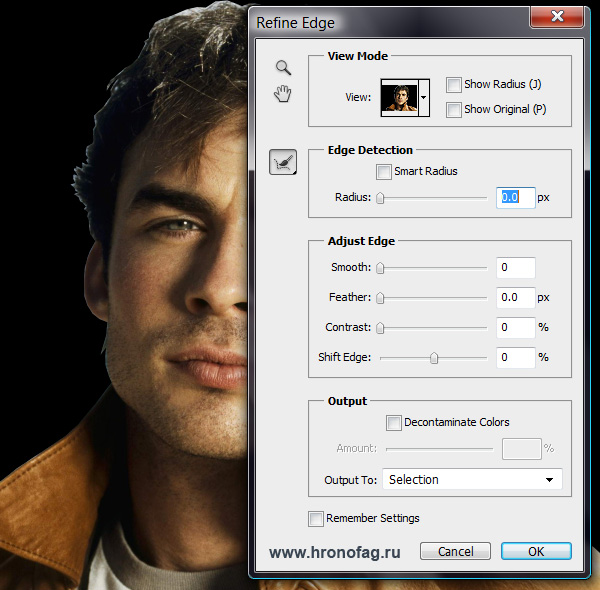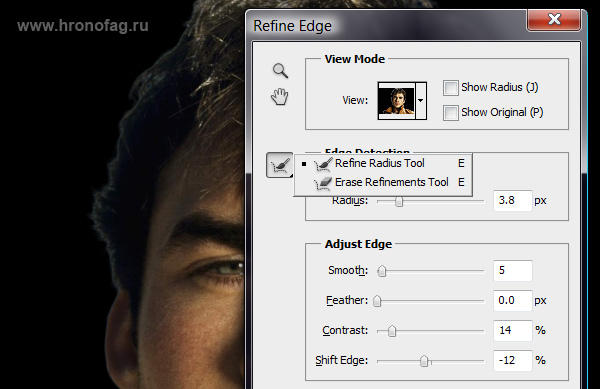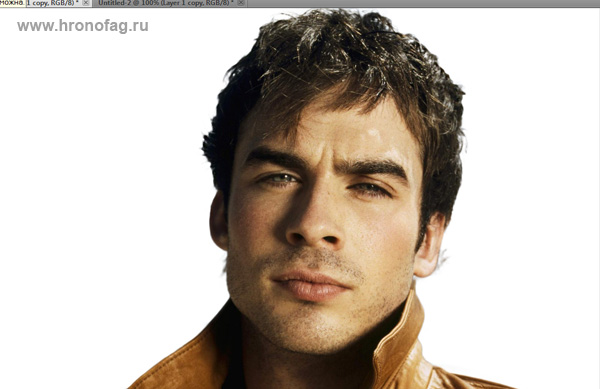Хронофаг снова на линии и мы обсуждаем настройку кромки выделения. Вы спросите меня, а почему же мы обсуждаем настройку выделения, когда я даже ничего не писал о инструментах выделения. Ну, это… чем же его вообще делать? Ответ прост. Статья о инструментах выделения уже почти готова. Но вот дилемма: Refine Edges является довольно мощной настройкой и тянет на отдельную статью. Так что есть смысл разобраться с ним прямо сейчас, а в заметке о инструментах выделения дать ссылку на эту статью. Ну согласитесь, ведь лучше прочитать про инструменты выделения, и перейти по ссылке на Refine Edges, чем прочесть что то вроде: «эта настройка тянет на статью, но пока что я её не написал, так что мы просто пропустим Refine Edges.
Настройка краев выделения
Итак, зачем же нужно настраивать какие то края? Вроде бы, выделил и выделил. Все хорошо. Выделил криво, вышло криво. Значит старайся, выделяй лучше. Выделятор my ass. Все кажется очень просто, пока выделяешь яблоко на белом фоне из урока для начинающих. Обычно мне приходится выделять людей на фотографиях с совершенно разными условиями съемки. Плохое качество, плохой свет, различный фон и разная степень размытости. Если выделение четких границ не вызывает особенных вопросов, то с выделением шерстянистых поверхностей все не просто. О чем идет речь? О кромках мехов, шуб, волосянистых поверхностей, растрепанных причесок. Скажу честно, я редко использую Refine Edges. Разрешение печати большое, и такие детали, как пару волосков просто не видно, если конечно герой откровенно не кучерявый. Но чаще всего я предпочитаю срезать растрепанные волосы, чем возиться с их выделением. Такова специфика работы, на подобную роскошь просто нет времени. Но как только дело доходит до женщин, с их растрепанными на ветру прическами без инструмента Refine Edges не обойтись.

Я специально подготовил несколько изображений из известного сериала, чтобы продемонстрировать мощь Refine Edges. В Фотошопе CS5 эту функцию немного переделали, переверстали, добавили новых функций. О них мы тоже поговорим.
Выделяем фотографию в Фотошопе
Я выбрал фотографию и сделал нехитрое выделение при помощи инструмента Polygonal Select Tool. По сути все равно как вы сделаете его, простым лассо или магнитиком. На голове мы имеем как раз те самые проблемные места, которые я обычно предпочитаю халтурно срезать.
Выделение туловища сделано хорошо, но прическа выделена произвольно, что понятно. Закончите с выделением и найдите в контрольной панели кнопочку Refine Edges. Она находится в опциях всех инструментов выделения. Если у вас нет контрольной панели включите её Windows > Options
С левой стороны макета мы видим два инструмента. Zoom Tool и Hand Tool. Они работают аналогично своим двойникам, находящимся в инструментах. Их предназначение — приближать и удалять кромку выделения на предмет качества.
View Mode
Это первая группа настроек Refine Edges. В ней можно выбрать режим просмотра изображения. Сразу скажу, если задний фон фотографии, с которой вырезается объект светлый, выбирайте черную подстилку. Если задний фон темный, выбирайте белую. Кроме того имеются две нехитрые галочки: Show Original и Show Radius. Их значение я раскрою попозже.
Edge Detection
Вторая группа инструментов, которая дословно переводится как — детектор краев. Все верно, настройка Radius и определяет радиус области, в границах которого Refine Edges ищет кромку сложного выделения. Галочка Smart Radius делает настройку Radius ещё умнее, чем она есть. Её включение автоматизирует выбор области. Одним словом, улучшает. Как именно, сейчас убедитесь сами.
Откатите Radius на 30 пикселей. Чем шире радиус, тем шире область, в которой Refine Edges старается нащупать все эти волоски от шубы. Но с другой стороны, чем больше, тем и само изображение усредняется, сглаживается, а кромка размывается. С областью головы это, скажем так, не очень страшно, а вот размыв куртки — зло в чистом виде. Размыва куртки допускать нельзя категорически.
Я сталкиваюсь с такими ситуациями постоянно. Присылают материалы из другой конторы, там местные умельцы «вырезали» без особых проблем. Выделили, шлеп Refine Edges и радиус до середины. Все края размылись, все готово. Прекрасное выделение. На фотографии ниже пример подобного прекрасного в кавычках выделения. На деле получился адский ад. И подобное я вижу регулярно на форумах и в получаемых макетах, от вроде бы серьезных контор. Запомни! Прежде всего качественное выделение, затем работа с проблемными местами в Refine Edges.
Обратимся к фотографии, что означает размытие краев? На фотографии предмет размыт тогда, когда находится не в фокусе. В этом случае предмет и его края теряют резкость. Размываются. А у нас получается — лицо и одежда резкие, края размыты. Размывом пользуются халтурщики, которые не хотят тратить 5 минут на качественное выделение, выделяют кое-как, а огрехи размывают в Refine Edges. Либо новички, которые не знают как надо.
Итак, вы уже поняли, что инструментом Radius надо пользоваться с осторожностью. Много плохо, и мало плохо. Надо найти золотую середину. Вернемся к галочкам Show Original и Show Radius. Кликните для начала по Show Original. Изображение вернулось к первоисходнику. Таким образом можно быстро сравнивать, как было и как стало. Отключите галочку Show Original.
Кликните по Show Radius. Если все верно, вы увидите, как тело объекта залилось черным цветом, а область радиуса выделилась. Приглядитесь к нему. Радиус распространяется как наружу, так и внутрь. В этом промежутке Refine Edges ищет края, волоски Show Radius и кликните по галочке Smart Radius. Вот и наглядный пример разницы в работе режимов радиуса.
С левой стороны находится небольшая кисточка, которая скрывает в себе два инструмента. Refine Radius Tool и Erase Refinements Tool. Это новая функция в Photoshop CS5. Кисточка Refine Radius Tool это первокласный инструмент в Refine Edges с помощью которого можно подкорректировать края радиуса. А инструментом Erase Refinements Tool — удалить. Кликнув по галочке Show Radius можно наглядно посмотреть какие области мы выделили, а какие нет.
Adjust Edge
Эта область относится к корректирующим настройкам уже найденных краев объекта.
Smooth — сглаживает края. Её стоит использовать совсем чуть чуть.
Feather — размывает область вокруг области выделения. Эту настройку в нашем случае использовать не нужно.
Contrast — делает кромку предмета резче. Размывая края при помощи Radius и Smooth мы размываем и те края которые размывать совсем не нужно, например куртку. Contrast позволяет избавиться от этого дефекта и слегка ужесточит волосы, что не лишнее.
Shift Edge — настройка сдвигает края выделения внутрь или изнутри. Чаще всего не мешает сдвинуть эти края на пару пикселей внутрь, чтобы избавиться от артефактов и мусора.
Output
Галочка Decontaminate Colors — удаляет цветную кромку, вокруг объекта. Тот самый переход цветов, который случайно попадает в внутрь выделения. Собственно почти все настройки Define Edges делают одно и тоже разными способами.
Output to — назначает источник результата всех наших усилий. Будет ли это новый слой, выделение, слой с маской или другой документ. Решать вам.
Remember settings — запоминает все настройки.
Ну да, и ещё, вам ничто не мешает обработать края объекта и после того как вы закончили с выделением. Например я слегка ужесточил края инструментом Sharpen Tool. Одним словом, поиграйтесь с настройками, точных рецептов тут нет.
Вы скажете мне, а зачем вообще так возиться с героем Лоста, да и кому нужны эти пять волосков и пару неровностей на голове. С какой-то стороны вы будете правы. Но ситуации при изоляции объекта, как и сам объект могут быть совершенно разными. В подтверждение этого прилагаю фотографию Кейт.
Здесь уж без инструмента Refine Edges просто никуда. Качественно выделите плечи, и примерно очертите края головы. Выделите Refine Radius Tool просветы в волосах и доведите настройки до ума. На этом все!