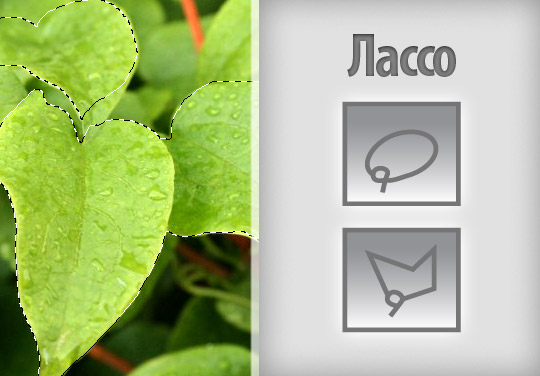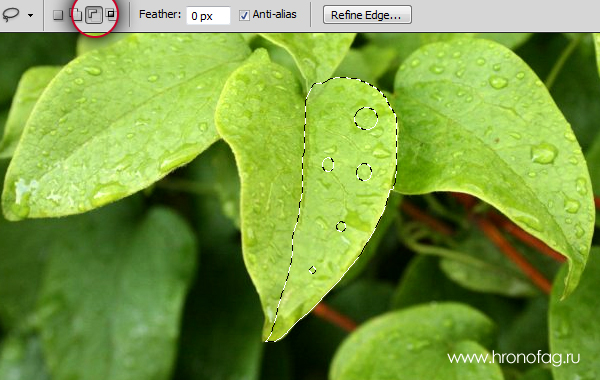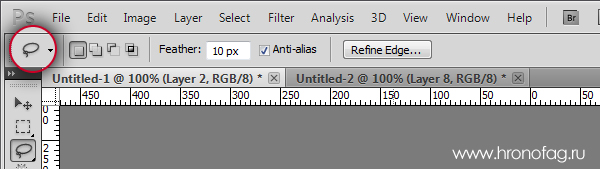В прошлый раз мы говорили с вами об инструментах группы Rectangular Marquee Tool, которые включали в себя прямоугольник, окружность и вертикальную и горизонтальную полоски в 1 пиксель. Все эти инструменты предназначены для простого и незамысловатого выделения области. Сегодня мы поговорим о более сложных инструментах выделения группы Лассо. Она включает в себя 3 типа инструментов. Это сам Lasso Tool, Polygonal Lasso и Magnetic Lasso Tool. Из названий инструментов не трудно догадаться что первый лассо свободный, второй выделяет прямыми линиями, а третий примагничивает линии выделения. О магнитном лассо в этой статье мы говорить не будем, а вот первые два разложим на атомы.
Lasso Tool в Photoshop
Цель этого инструмента создать область выделения. Область выделения это опорная точка в работе в Фотошопе. Да и не только в нем. Сама по себе область выделения бесполезна. Вопрос в том, что мы сделаем с этой областью дальше? Выберите инструмент Lasso Tool из панели инструментов. Кликните по рабочей области, не отпуская клик проведите по полотну, как будто рисуя кистью. За курсором потянется линия. Очертите круг, и не доведя его до конца отпустите мышку. Круг сам сомкнется, область выделения готова. Я покажу вам несколько примером правильной работы с инструментом Лассо в фотошопе здесь и сейчас, на сайте www.hronofag.ru.
Poligonal Lasso Tool
От обычного лассо он отличается тем, что выделения создает прямыми линиями, что намного круче. Получается как будто режешь ножницами по бумаге, и чем меньше делаешь надрезы и чем плавнее ведешь, тем лучше результат. Зачем же вообще нужен обычный лассо есть есть такие чудесные полигональные лассо ножницы? В чем смысл выделять предмет обычным лассо, если его по определению не выделить? Рука дрожит и соскальзывает, попадает много мусора и так далее. А не для чего, я никогда не заявлял что Lasso используют для вырезания предметов. Для этого мы используем Poligonal Lasso Tool. Тщательно выделяя, кусочек за кусочком. Обычный Lasso создан для быстрых неряшливых выделений, которые потом преобразовываются в маску. У маски растушевываются края и чаще всего такая маска используется в слоях цветокоррекции. В своих последующих статьях я обязательно расскажу о том как правильно выделять объекты, какими инструментами пользоваться, что и где подходит лучше. Но пока перейдем к настройкам. Их не много, практически все дублируют мою другую статью о примитивах выделений, но что поделать.
Перво наперво поставим жирную точку на четырех опциях Add to Selection, Subtract from Selection, Intersect width Selection. Я уже подробно разбирал эти иконки, но увы с инструментами вектора, и это смущало. Функции одни и те же, постоянно кочуют во все панели, постоянно встречаются. Отныне я опишу их работу, и всегда буду ссылаться на эту статью.
Add to Selection, Subtract from Selection, Intersect width Selection
Суть этих настроек в следующем. Не всегда область выделения заканчивается одной фигурой. Иногда нужно создать сложное выделение, включающее в себя множество островков, кружков или форм. Иногда область выделения создана, но её надо подправить, отрезать от неё часть и как быть? Выделять все по новой? У нас уже была некая сложная область выделения, и нам нужно создать другую область выделения, которая частично, но только частично повторяет ту что нам надо. В этом случае нам нужно создать область выделения на основе двух других областей. Да? Для всех этих задач придуманы Add to Selection, Subtract from Selection и Intersect width Selection. Что в моем вольном переводе будет значит — добавить к области выделения, отбавить, и пересечь. Если в русской локализации переведено умнее, поправьте меня в комментариях.
Add to Selection
Add to Selection — добавляет область выделения. Например вы сделали выделение дерева, а затем захотели добавить выделение ещё одного дерева, а затем ещё выделить и луну. Add to Selection прибавляет как к уже сделанной области так и создает удаленные области выделения. Например, я открыл фотографию с охапкой листьев и выделил средний лепесток. Чтобы сделать это я просто кликнул по краю листа, а затем аккуратно провел по его контуру.
 Теперь нам пришла в голову отличная идея. Надо было выделить 2 листика а не 1. Все встало на свои места, но как? Неужели придется сделать все сначала? Нет, все под контролем. На панели опий Options, нажмите иконку Add to Selection. На курсоре появится плюсик, значит к созданному выделению можно добавлять любые другие. Если у вас нет панели Options, включите её Windows > Options
Теперь нам пришла в голову отличная идея. Надо было выделить 2 листика а не 1. Все встало на свои места, но как? Неужели придется сделать все сначала? Нет, все под контролем. На панели опий Options, нажмите иконку Add to Selection. На курсоре появится плюсик, значит к созданному выделению можно добавлять любые другие. Если у вас нет панели Options, включите её Windows > Options
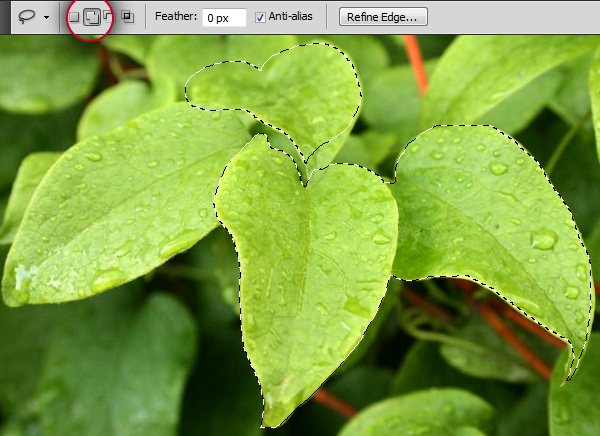 Вам не обязательно постоянно тыкать в это меню настроек и переключать эти иконки. Есть отличный шорткат — клавиша SHIFT. Создаете выделения и нажмите, затем нажмите SHIFT, у курсора появится плюсик, он готов к добавлению областей.
Вам не обязательно постоянно тыкать в это меню настроек и переключать эти иконки. Есть отличный шорткат — клавиша SHIFT. Создаете выделения и нажмите, затем нажмите SHIFT, у курсора появится плюсик, он готов к добавлению областей.
Subtract from Selection
Удаление не нужных частей выделения дело хорошее. Вдруг выделение не получилось, рука дрогнула или другая идея пришла в голову? Как удалить часть выделенной области? Точно так же как и прибавить. Кликните по панели опций Subtract from Selection. У курсора появится минус. Значит он настроен на удаление. И опять же есть отличный шорткат — клавиша ALT. Выберите лассо и нажмите ALT, у курсора появится минус. Конечно при постоянной работе с графикой я пользуюсь шорткатами а не кликаю по панелям, и вам советую запомнить эти две клавиши. Я как, как видите, удалил не только выделенные ранее листья, но ещё и дырки прорезал инструментом Elliptical Marquee Tool.
Intersect width Selection
Крайне редкая фича, смысл которой заключается в создании области выделения на основе двух уже созданных выделений. Ну представьте, у вас есть выделение, которое вы уже создали, и оно реально не простое. Постарались на славу, минут 5 сидели выделяли. А затем вам понадобилось выделить лишь некоторые элементы из этого выделения, а все лишнее отсечь. При этом выделять по новой смысла нет, ведь частично оно у вас уже выделено.
 Вы выбираете режим Intersect width Selection и просто вырезаете эту область из своего выделения. Преимущества этого режима не очевидны. Ведь можно отрезать все лишнее при помощи Subtract from Selection. Преимущества проявляются при работе с правильными геометрическими формами, когда вам из круга нужно получить не полумесяц, а другую часть, то что остается от круга, когда отрезается полумесяц. Вот здесь Intersect width Selection незаменим. На нижней картинке я показал по какому маршруту я вел инструментом лассо.
Вы выбираете режим Intersect width Selection и просто вырезаете эту область из своего выделения. Преимущества этого режима не очевидны. Ведь можно отрезать все лишнее при помощи Subtract from Selection. Преимущества проявляются при работе с правильными геометрическими формами, когда вам из круга нужно получить не полумесяц, а другую часть, то что остается от круга, когда отрезается полумесяц. Вот здесь Intersect width Selection незаменим. На нижней картинке я показал по какому маршруту я вел инструментом лассо.
 Теперь вы прекрасно осведомлены о том как делать выделения, корректировать их, дополнять и убавлять, и создавать другие выделения на основе созданных. Я с чистой совестью могу ссылаться на эту статью в других своих уроках на hronofag.ru и мы переходим к настройкам.
Теперь вы прекрасно осведомлены о том как делать выделения, корректировать их, дополнять и убавлять, и создавать другие выделения на основе созданных. Я с чистой совестью могу ссылаться на эту статью в других своих уроках на hronofag.ru и мы переходим к настройкам.
Настройки инструментов Лассо и Preset Tool
Настройки незаурядные, фактически их нет. У нас есть Preset Tool. Этот инструмент есть во всех панелях инструментов и его задача — записывать настройки инструментов создавая лекала, которые можно сходу выбирать для однотипной работы. Например, в случае с Lasso вы можете изменить значение Feather с 0 на 10 и записать это в Preset Tool. Вот будет у вас такое лассо, с готовой настройкой Feather 10px и вам не придется этот Feather постоянно менять. Больше тут говорить не о чем. Preset tool это отдельная тема и я написал о нем здоровенную статью — Все об инструменте Preset Tool
Feather
Feather сглаживает края. Соответственно показатель Feather определяет на сколько пикселей края будут размыты. Фактически это Blur или даже Gaussian Blur, но только по краям а не внутри. Важная деталь: значение Feather нужно настраивать до того как вы сделали выделение. Вначале настраиваем Feather, затем выделяем. Когда выделение готово, вы ничего не увидите кроме самого обычного выделения, но стоит например скопировать выделение на белый фон, результат не заставит себя ждать.
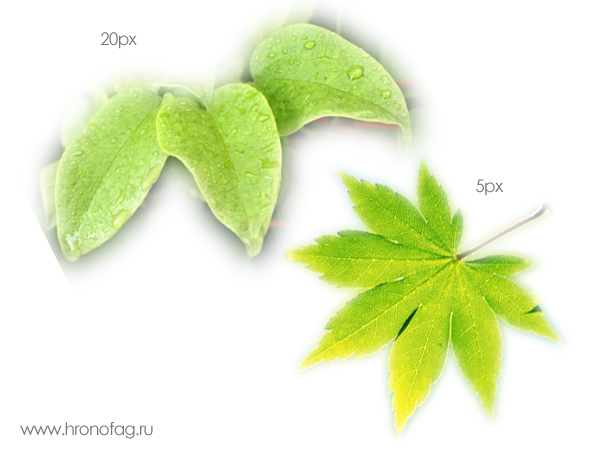
Anti-alias
Anti-alias, а о нем я писал уже раза 3 в различных статьях, не размазывает а сглаживает. Эта галочка должна обязательно стоять всегда всегда всегда всегда. Если конечно вы не преследуете какие-то специфические задачи, одному вам известные. Без этой настройки лассо вырезает только пиксели. Что это значит? Вот как вы вырезали так пиксели и будут вырваны из среды, именно те пиксели которые в области выделения. Увы, но современного разрешения мониторов, которое варьируется примерно в районе 100-120 пикселей ни дюйм, пока не хватает чтобы рваные края стали не заметны. Вырезание без Anti-alias не играло бы особой роли, если бы вы вырезали для печати, с разрешением в 300 dpi. Иначе говоря, следите за этой галочкой всегда. Для печати, не для печати, не важно. Anti-alias создает подобие переходных пикселей вокруг области вырезания. За счет этого эффекта вырезанный объект как бы плавно встраивается в среду. Но проще показать чем сто раз рассказать.
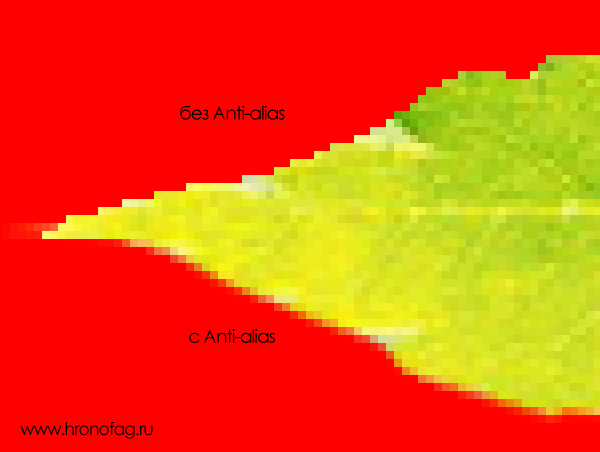
Выпадающее меню
Если создать выделение, а затем кликнуть при выбранном Lasso левой кнопкой мыши по рабочей области, появится выпадающее меню. Это выпадающее меню полностью дублирует меню инструментом Rectangle и Elliptical Marquee Tools. Как и меню вообще всех инструментов выделения. Я подробно описал его в статье Инструменты выделения — примитивы, поэтому здесь останавливаться на нем не буду. Кстати если не создавать выделения и опять же вызвать меню левой кнопкой появится другое меню, но оно совершенно не представляет интереса так как не содержит каких то оригинальных опций. По большей части это список шорткатов на самые необходимые функции.
Refine Edge
Последней фичей в опциях Лассо является Refine Edge. Эта кнопочка находится на панели Options при выбранном инструменте lasso или poligonal lasso. Переводится Refine Edge грубо говоря как улучшить края. То есть выделение краев уже сделано, а эта кнопка их улучшает. И она действительно улучшает края выделения если речь идет о, скажем, выделении волос, или каких-то полупрозрачных областей. Так как эта функция зверски большая я посвятил ей целую статью, где подробно рассказываю что она улучшает, как именно, какие у неё функции и как же наконец выделить волосы? Читайте — Все о Refine Edge или как выделить волосы!
И на этом все об инструментах Lasso Tool и Poligonal Lasso Tool.