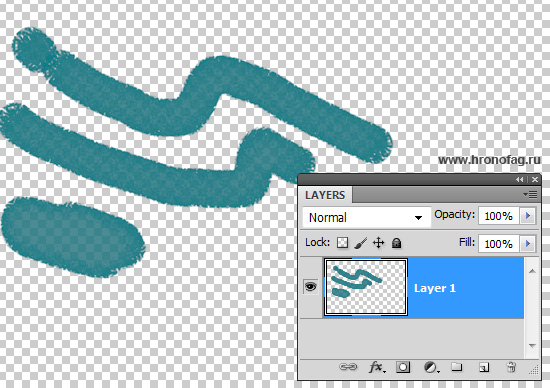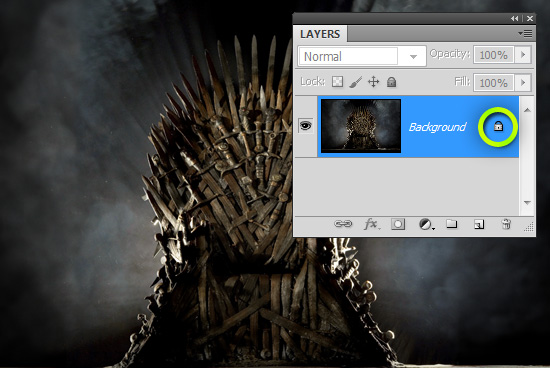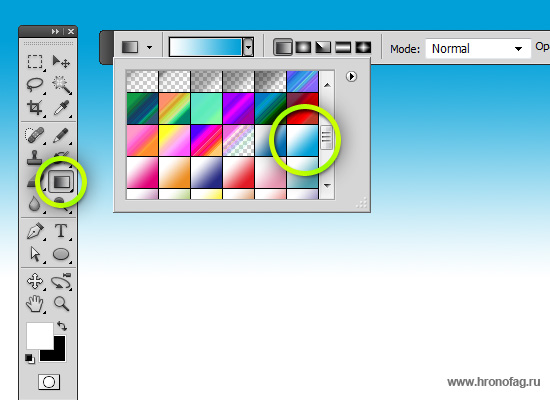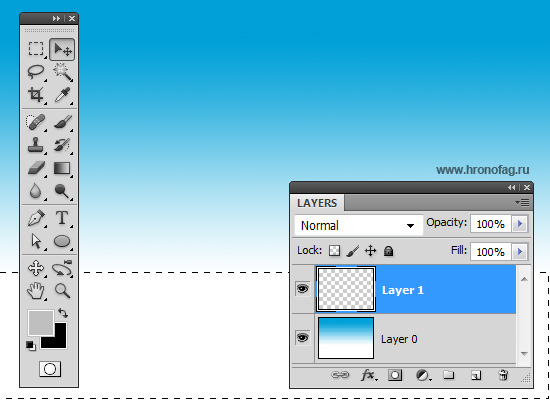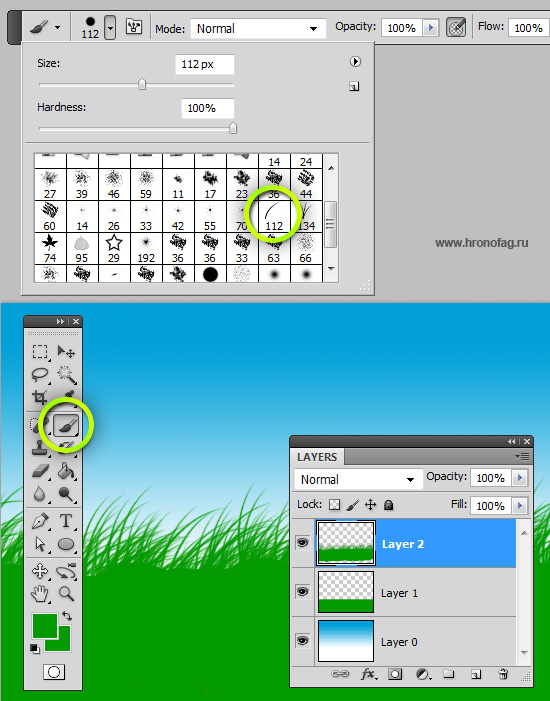Я уверен, что успешность и скорость работы в Фотошопе зависит от:
- Умения работать со слоями
- Применения к слоям Маски слоя.
Слои в Фотошопе, пожалуй самая основная и базовая тема. Если бы не было слоев, не было бы и Фотошопа. А без Фотошопа, возможно не было бы и слоев. Самое длинное меню по количеству команд — меню слоев Layers. Скажу честно, когда я разобрался с большей частью возможностей манипуляции слоев в Фотошопе, я почувствовал что более менее разбираюсь в программе.
Пусть эта первая часть моего нового цикла статей о слоях будет вводной. В этой статье я немного расскажу о теории слоев, о видах слоев. Расскажу о панелях управления слоями, о некоторых базовых настройках. В следующих статьях мы разберем панели подробнее. И конечно постараемся не забыть о практике.
Что такое Слой?
Слой это основа основ растровой графики. Мы не могли бы делать ничего, ни в Фотошопе ни где бы то ни было, если бы элементы дизайна не располагались на разных слоях. Чтобы эффективно двигать объекты и менять дизайн, элементы должны находиться в своего рода 3D пространстве. Но откуда в двухмерной программе взяться 3D? На помощь пришли слои.
Представьте себя швеей. Сегодня вы вышили на свитере милого ослика, а завтра заказчик попросил его перевернуть вверх ногами, так как мертвые ослики ему по душе намного больше. Бедной швее пришлось бы просто перешить свитер с самого начала. Любителям программы MS Paint тоже приходится не сладко. Ведь в Пэинте ровно один слой. И новые объекты попросту закрашивают то, что находится под ними.
Слои в Фотошопе можно представить как виртуальные невидимые поверхности. На каждой поверхности можно разместить графику. Таким образом какая-то графика будет на верхнем слое, какая-то посередине, а какая-то на дне.
Слой и рабочая область в Фотошопе
Слой не ограничен рабочей областью. Вы можете создать новый фаил File > New, проставить размеры 500 на 500 px и это не будет означать, что ваши слои занимают 500px. Слой в Фотошопе представляет из себя бесконечно тянущееся во все стороны рабочее пространство. Это не значит, что за рабочей областью можно поместить ещё 1 террабайт графики, но места вам точно хватит.
 Графика может находиться на слое, но скрываться за рабочей областью. На изображении выше я создал небольшую надпись, разместил её на рабочей поверхности и сделал выделение, чтобы вы видели, реальные очертания элемента слоя.
Графика может находиться на слое, но скрываться за рабочей областью. На изображении выше я создал небольшую надпись, разместил её на рабочей поверхности и сделал выделение, чтобы вы видели, реальные очертания элемента слоя.
Виды слоев в Фотошопе
В Фотошопе существуют разные виды слоев. Как только вы освоите все из них, вы почувствуете себя настоящим знатоком.
- Обычный слой — обычный слой представляет из себя ту самую виртуальную поверхность, о которой мы говорили выше. Это растровый слой, не обремененный, никакими дополнительными возможностями. Графика в виде пикселей может на нем быть, или не быть. Обычный слой может быть простой фотографией или элементом графики.
- Слой заливки — считаю необходимым выделить слои заливки в отдельную группу. Эти слои представляют из себя специфические настройки, позволяющие заливать задний фон цветом, градиентом или текстурой (паттернами). Заливочные слои удобны тем, что вам предоставляются панели настроек, через которые удобно вносить все изменения, настраивая слой так как вам нужно.
- Слой цветокоррекции (ajustiments layers) — очень специфический слой. Фактически это фильтр, который меняет цвет нижестоящих слоев. В Фотошопе существует множество цветокорректирующих слоев разных видов и мы детально разберем все из них, в следующих частях статьи.
- Слой с текстом — текст в Фотошопе содержится на отдельных слоях. Эти слои так и называются — Text Layer. По большей части если вы знаете, как работать с текстом в Фотошопе, то вы уже разбираетесь в тестовых слоях. Хотите научиться работать с текстом? Тогда вам прямая дорога в цикл статей Работа с текстом в Фотошопе.
- Смарт слой — наиболее продвинутое ноу хау Фотошопа последних версий. Этот слой, представляет из себя защищенный обычный слой. Защита заключается в том, что слой помещается в специальный контейнер, который запрещает видоизменять графику. Этот контейнер и называется Смарт слоем, или умным слоем. А замочек на иконке слоя как раз и означает — защитный элемент. Ну и зачем, спрашивается, нужно блокировать графику? Ведь смысл работы с графикой в том чтобы её менять.
Смарт слой не блокирует графику в прямом смысле. Графика хранится внутри контейнера смарт слоя и с ней можно делать что угодно. Но в добавок к этому, смарт слой предлагает десятки дополнительных и удобных фич, вроде записи фильтров и возможности менять эффекты на лету, не портя графику, удобной работы с RAW изображениями, дополнительная маска для эффектов и многое многое другое.
- 3D слои — ещё одно ноу хау Фотошопа, который позволяет внедрять в 2D графику реальны трехмерные модели. Все благодаря 3D слоям. Эта тема является одной и наиболее продвинутых и сложных в фотошопе. Поэтому её мы каснемся отдельно, в других статьях и уроках.
Панель слоев в Фотошопе
Если Фотошоп поддерживает множество слоев, значит в нем должны быть понятные инструменты для управления слоями. И такие инструменты, конечно же есть. Это панель Слоев Layers в Фотошопе. Если вы не можете её найти, нажмите Windows > Layers. А далее поставьте её на самое видное место и никогда не теряйте из виду.
Панель слоев — ядро работы в Фотошопе. Её всегда нужно держать под рукой. Мы разберем эту панель очень подробно, во всех деталях и мелочах. Чем лучше вы будете знать панель Layers, тем эффективнее вы будете распоряжаться своим временем при работе со слоями в Фотошопе. В этой же статье я расскажу лишь о её основных функциях.
В центральной части панели находятся сами слои. Слои можно легко перемещать и выстраивать в нужном порядке. Для этого достаточно кликнуть по ним мышкой и перетащить наверх или вниз. Каждый слой снабжен различными опознавательными знаками, которые характеризуют его состояние и настройки. Например иконка глаза обозначает видимость слоя. А иконка замочка означает заблокированный слой.
Но, конечно, если вы открыли фотографию, вы увидите только один заблокированный Background слой. В русской версии фотошопа он называется Фоном. Я заметил, что различия между обычным слоем и Фоновым слоям вызывают у начинающих пользователей затруднения, поэтому расскажу об этом подробнее.
Фоновый и обычный слой
Когда вы открываете фотографию в Фотошопе, у вас будет всего один слой. И этот слой по умолчанию является Фоном. Фоновый слой (background layer) является разновидностью обычного слоя. Это обычный слой, который имеет ряд особенных свойств.
Прежде всего фоновый слой всегда находится в самом низу иерархии слоев. Фоновый слой является частично заблокированным. То есть вы можете совершать с ним большинство манипуляций. Например нарисовать на нем что-то кистью, или поменять оттенки, применить цветокоррекцию. Вы можете сделать с ним массу вещей, и проще перечислить то, что вы не можете сделать со Фоновым слоем.
- Вы не можете удалить его
- Вы не можете сделать его полупрозрачным.
- Вы не можете применить к нему режим наложения.
- Не сделать его частично непрозрачным.
Удалить этот слой нельзя потому что он заблокирован, применить режим наложения нельзя потому что фоновый слой всегда в самом низу и применить наложение не к чему. И даже если вы сделаете выделение и удалите графику, вы не сделаете слой частично непрозрачным. Вы просто «закрасите» область в белый цвет. Так как это случилось бы в MS Paint. Именно благодаря запутанному фоновому слою интернет полон запросов «как сделать задний фон белым», «как сделать фон полупрозрачным». Люди не понимают, как им удалить часть графики, потому что не различают фоновый и обычный слой.
Фоновый слой — очень древняя настройка Фотошопа. Слава богу от него очень легко избавиться.
Откройте Layer > New > Layer From Background. В появившемся диалоговом окне кликайте на OK. Точно так же обычный слой можно сделать фоновым Layer > New >Background from Layer.
Более простой способ превратить Фоновый слой в обычный — двойной клик по слою на панели слоев. Кликайте чуть ниже или левее названия слоя. После того, как фоновый слой становится обычным слоем, вам становятся доступны все операции со слоем. В том числе создание полупрозрачного слоя.
Практика при работе со слоями
Как я и обещал — небольшое практическое задание. Создайте новый документ 500 на 400 px через File > New Выберите инструмет Gradient Tool и градиент от голубого к белому.
Если у вас нет такого, создайте его сами, в Редакторе градиентов: двойной клик по полоске градиента.
Создайте небольшое выделение инструментом Rectangular Marquee Tool и новый слой Layer > New > Layer
Залейте его ведерком Paint Bucket Tool
Создайте новый слой. Выберите кисть Brush Tool и из палитры кистей выберите кисть под названием Dune Grass. Эта кисть присутствует в стандартных коллекциях кистей Фотошопа. Водите кистью по новому слою и нарисуйте траву. Особенностью этой кисти является то, что она берет два образца цвета из панели инструментов, и на их основе создает различные цветовые вариации, поэтому, чтобы трава выглядела однородно, задайте зеленый цвет для обоих образцов.
Создайте новое выделение и новый слой. Настройте новый градиент, от зеленого, который мы использовали для травы, к темно зеленому и залейте выделенную область.
Выберите новый инструмент Rounded Rectangle Tool. В настройках должен стоять режим Shape Layers. Нарисуйте солнце. Слои располагайте так, чтобы солнце находилось под травой. Для этого достаточно кликнуть по слою на панели слоев и перетянуть его вниз или вверх.
Наконец выберите инструмент Type Tool и напишите надпись.
При желании к солнцу можно добавить стиль слоя. Я добавил свечение Outer Glow. Сделать это можно выделив солнечный слой на панели слоев и выбрать Layer > Layer Style > Outer Glow.
Вот и все. Я надеюсь сумел рассказать о слоях доступно и просто. В следующей статье я подробно расскажу о создании нового обычного слоя и панели слоев Layers в Фотошопе.
Читайте следующие части этого цикла:
- Слои в Фотошопе: Панель слоев (часть 2)
- Слои в Фотошопе: Работа со слоями (часть 3)
Скачать фаил
В этом уроке мы сделали простой файл со слоями.
![Слои в Фотошопе [ч.1]](https://verovski.com/wp-content/uploads/2012/02/22.jpg)