В этой статье мы будем делать накатку на диск. То есть, понятно что в наши дни любой может поставить себе программу вроде Disc Cover и распечатать спец наклейку на накатку или напечатать накатку прямо на диске, если принтер поддерживает такую функцию. Лично меня не интересует домашний вариант. Программы подобного типа слишком просты, чтобы писать по ним руководства. Они уже заточены под изготовление накатки, в них 101 вариант шаблонов для обложек и чего угодно. Думать о разрешении не надо, бери любую картинку и вперед. Цветовая модель тоже не волнует. Домашний принтер печатает в RGB, преобразуя его в CMYK на лету.
Нас же интересует профессиональное решение. То есть вы выпускаете диски в промышленных масштабах, а не дома для души оформляете фотоальбом. Возможно вы хотите записать и продавать свой DVD курс, либо просто связаны с данной индустрией. Что делать, как быть и чем подготовка накатки, отличается от подготовки флаера или визиткой карточки? Такие перед нами стоят вопросы.
Как обычно в конце урока можно скачать все исходники, накатки, Ai и PSD фаилы от урока.
Как сделать накатку на диск
Так чем же отличается накатка на диск от флаера или визитки? Ответ на этот вопрос простой. Ничем. Подготовка накатки практически не отличается от подготовки Флаера. Поэтому я настоятельно рекомендую вам прочитать некоторые старые статьи на сайте Хронофаг.ру, в которых процесс подготовки графики к печати описан максимально подробно.
Впрочем, не будем отвлекаться и начнем работать.
Рабочая область и размеры накатки
Размеры накатки простые:
- Для DVD — размер окружности 116,2мм и размер дырки 18,8мм
- Для CD — размер окружности 116мм и размер дырки 24мм.
Разница, как видите не большая, но существенная для компании, занимающейся штамповкой диска. В любом случае, если вы уже знаете, кто вам будет печатать накатки, советую поинтересоваться размерами у него. Разные типографии имеют различные требования к макетам. Верный способ сделать все правильно — обратиться в типографию, попросить требования к макету и сам макет. Некоторые типографии требуют наличие дырки в накатке, некоторые нет. Наличие или отсутствие оной не будет критично.
Для накатки предлагаю выбрать сложный вариант. Наша накатка будет состоять из фотографии и некоторых векторных элементов. То есть начнем мы с Фотошопа, закончим в Иллюстраторе.
Рабочая область в Фотошопе
Создаем рабочую область в Фотошопе. Я выбрал параметры для DVD диска, поэтому создаем рабочую область 116,2 на 116,2 мм. Можно даже немного побольше. Я поставлю не 116,2, а 120 мм. Это не блиды. Просто иметь немного дополнительного места для маневренности удобнее, чем подгонять миллиметр в миллиметр. При импорте графики в Иллюстратор мы обрежем эти лишние 4 мм.
В остальном руководствуйтесь материалами статьи Подготовка к печати за 10 минут. CMYK, 300 dpi, и правильный цветовой профиль, который вам порекомендуют в компании по производству накаток.
Область работы на диске
Прежде чем начать создавать графику неплохо бы понять, где на этой квадратной области будет дырка, где будут отрезаны углы? Как расположить композицию элементов графики с учетом обрезанных областей? Для этого не мешает просто отметить ненужные места макета понятным для себя способом. В иллюстраторе мы бы просто накидали пару окружностей и преобразовали их в направляющие Guides. Но в Фотошопе направляющие могут быть только вертикальными или горизонтальными.
Выбираем инструмент Ellipce Tool. Переходим в панель настроек и выбираем параметр Fixed Size, куда вписываем размеры окружности. В нашем случае размер накатки для диска 116,2 мм на 116,2мм. Подробнее о настройках Ellipce Tool в статье Инструменты примитивы в Фотошопе.
Кликаем по рабочей области и получаем фигуру с конкретным размером. Применяем стиль Layer > Layer Style > Stroke и выбираем заметный цвет. А заливку фигуры убираем в Fill.
Разместить по центру окружность можно просто на глаз. Теперь сделайте следующее:
- Нажмите CTRL+R — вызывает линейку. Если есть не нужно.
- Нажмите CTRL+T — включает Free Transform для окружности.
- Кликните по линейке и «вытащите» с ней направляющие.
- Закрепите за якоря окружности, ровно по середине рабочей области.
- Якоря кстати видны только благодаря активному Free Transform, поэтому он нам и нужен.
Точно таким же способом создайте и дырку для накатки DVD. Примените стиль Stroke. Заливку Fill до нуля. Разместите по центру, ориентируясь по направляющим. Ну и размеры выше — 18,8 на 18,8мм для дырки DVD. Слои разметки можно заблокировать, чтобы не мешались при работе.
Дизайн для накатки
Дизайн накатки не является главным предметом этой статьи. Я наивно убежден, что человека, который забрел в статью о накатках интересует макет и подготовка к печати, а не дизайн. Дизайн же ограничен лишь вашей фантазией. Впрочем, лепить что-то нелепое тоже не хочется. Предположим что наша накатка создается для фильма от сайта Хронофа.ру Пусть это будут видео курсы или, что-то подобное. Для дизайна такой обложки я нашел небольшой постер на тему CMYK печати. Размер постера, явно недостаточен чтобы покрыть всю накатку. Поэтому я сделаю выделение пустых областей.
И нажму Edit > Fill в котором выберу Content-Aware. Эта опция зальет выделенные области текстурой на основе имеющейся на слое графики. Поэтому в текстуре часто будут мелькать изображения языка и красок CMYK. Чтобы избавиться от них, вам придется ещё раз выделить ненужные области и опять нажать Edit > Fill И так до тех пор пока куски языка не будут истреблены.
Чтобы обойти десятикратное использование опции Fill просто скопируйте язык CTRL+C и залейте все области вместе с языком, исключив его из графики, на основе которой будут заливаться места выделения.
Теперь вам нужно нажать Edit > Fill лишь один раз. А язык можно вернуть на место сделав Paste через CTRL+V
Все, на этом я заканчиваю с дизайном. Слои маркировки отключаем. Они нам больше не нужны. Сохраняем накатку в формат PSD. Переходим в Иллюстратор.
Рабочая область в Иллюстраторе
В Иллюстраторе делаем все тоже самое. Создаем рабочую область немного больше чем размер накатки. Пусть это будет 120мм на 120мм. В остальном все так же. Цветовая модель CMYK. Блиды в нашем случае не нужны. Разрешение растровых эффектов можно сразу поставить 300dpi. Режим просмотра Overprint. О том, что такое Overprint можно прочитать в моей статье Что такое Overprint.
Создаем макет накатки
Для того чтобы сделать макет накатки выберите инструмент Ellipce Tool и кликните по рабочей области. В диалоговом окне введите размеры накатки. Если помните это 116,2 на 116,2мм. Окружность будет создана где попала, поэтому расположите её по центру рабочей области. Для этого не нужно чертить замысловатые направляющие и «искать центр» как в Фотошопе.
Просто откройте панель Align. Она находится в Windows > Align. Затем центрируйте окружность по вертикали и горизонтали. В настройках панели должно быть выбрано Align to Artboard, что значит — выравнивание по рабочей области.
Точно так же создаем дырку. Размер дырки 18,8мм на 18,8мм. Центрируем и раскрашиваем обе окружности в разные цвета, для интуитивного понимания где что.
Теперь выберите оба элемента инструментом Selection Tool и выделяйте обе окружности. Нам нужно слить их в одно целое, чтобы дырка стала дыркой, как в букве «О». Для этого создадим сложную фигуру Object > Compound Path > Make или CTRL+8
Размечаем макет
С разметкой все просто. Неплохо бы определить центр по горизонтали и вертикали. Неплохо бы так же начертить окружности, по типу того, как мы сделали это в Фотошопе, чтобы держаться подальше от краев накатки при размещении элементов дизайна.
С вертикальными и горизонтальными направляющими все точно так же как в Фотошопе. CTRL+R включает линейку. С неё вытягивайте направляющие. Что касается направляющих в виде окружностей, создайте 2 новые окружности. Первая чуть меньше размера накатки для диска — 113 на 113 мм вместо 116,2. Вторая окружность будет чуть больше дырки. 22 на 22 мм вместо 18,8мм.
Центрируйте обе окружности при помощи Align панели. Выделите их и идите в View > Guides > Make Guides
Импортируем дизайн накатки и делаем маску
Для импорта дизайна накатки зайдите в File > Place и выберите макет дизайна, который мы сохранили в формат PSD.
Графика должна находиться позади макета накатки. Переместить её назад можно командами вроде Object > Arrange > Send Backward или на панели Layers, точно так же как в Фотошопе.
Теперь выберите оба элемента, и графику и образ накатки. Убедитесь что не выбрали направляющие. Заблокируйте их или скройте их. Выберите Object > Clipping Mask > Make. Верхняя окружность при этом превращается в векторную маску и скрывает часть графики.
Оформление накатки
Чего ещё не хватает нашей накатки? Допустим не хватает копирайтов и текста о создателе. Создаем окружность. Окружность должна быть на 1 мм меньше направляющей окружности, которую мы создавали выше.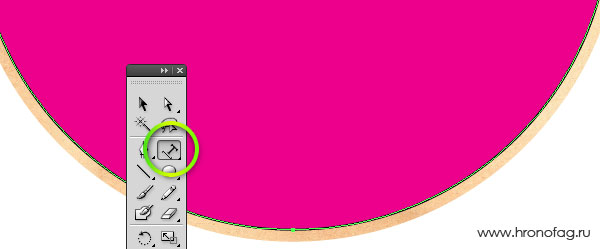
Теперь выбираем инструмент Type on Path Tool, наводим на окружность и кликаем. В общем, теперь вы можете пустить любой текст по векторному контуру. Принципы работы такие же как в Фотошопе. Я описывал их в статье Текст по окружности в Фотошопе. Просто расположите текст как вам нужно, уменьшите его, выберите правильный шрифт.
Чего ещё не хватает накатке? Конечно же названия и спец символов, которые характерны для всех DVD. Значки регионов, формат диска, логотипы и так далее. Вот что у меня получилось, через несколько минут работы. Значки логотипов у меня, конечно уже были в запасном кармане.
Остается только сохранить накатку диска в PDF и за одно в AI форматы. Никаких особенных настроек для этого не нужно. Процесс сохранения я описывал практически во всех статьях о печати. Просто выбирайте File > Save As В диалоговом окне формат PDF. В диалоговом окне PDF вам нужно поставить лишь одну настройку PDF/X-1a:2001 Метки реза нам не нужны, так как резать нечего.
Полученную накатку можно смело отсылать в компанию печати накаток на диски.
Скачать файл
Как я и обещал, вы можете скачать все, что я делал в этом уроке. В паке вы найдете PSD фаил с графикой из Фотошопа, AI фаил для Иллюстратора и печатный PDF. После этого появится ссылка на скачивание. Всего хорошего, удачных экспериментов.

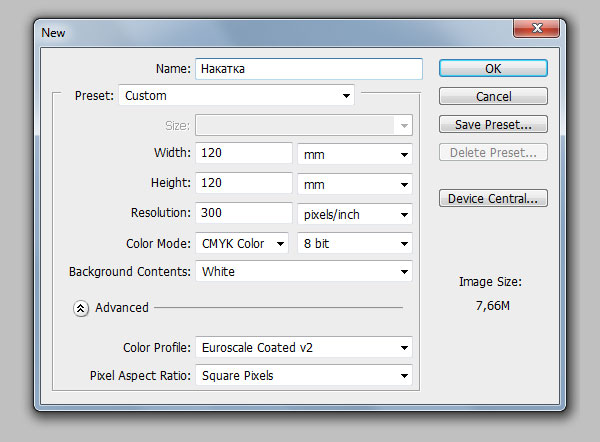
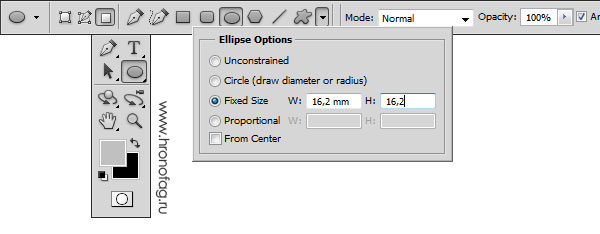

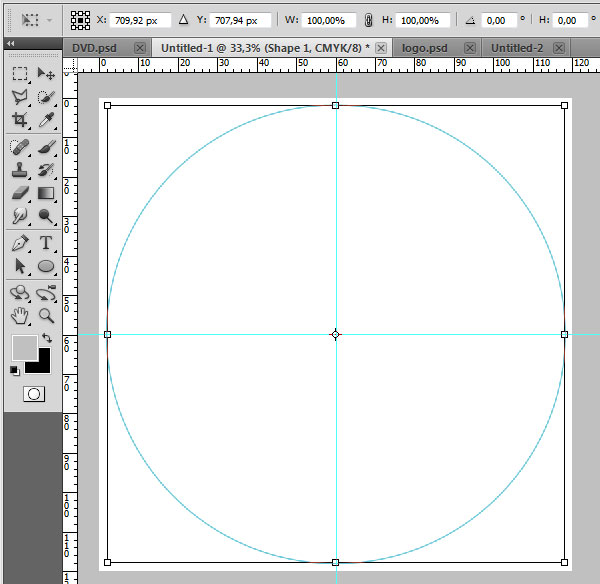
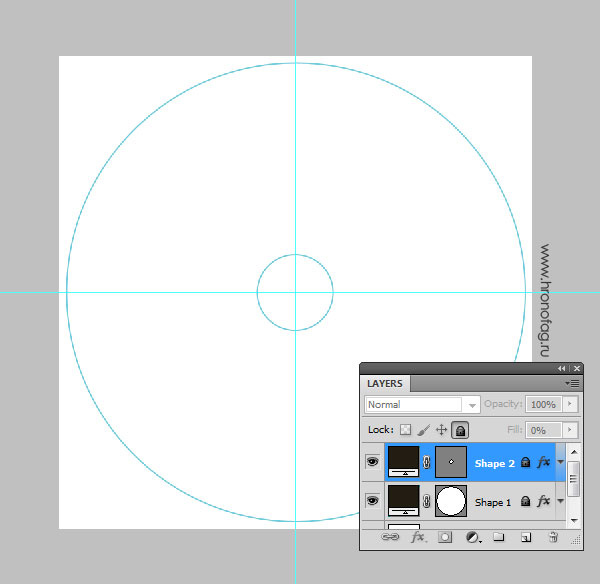
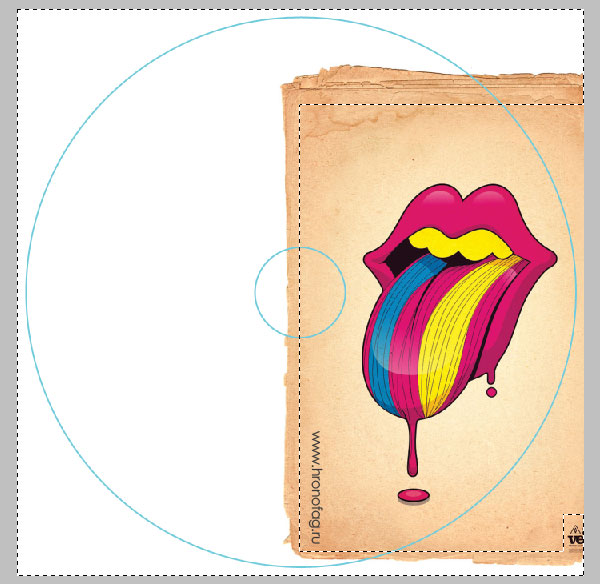

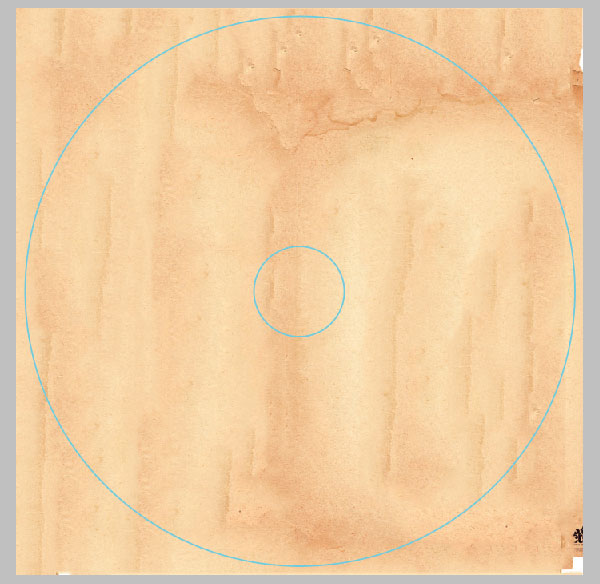

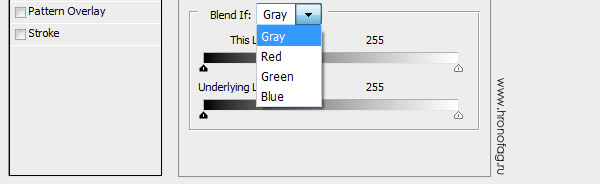
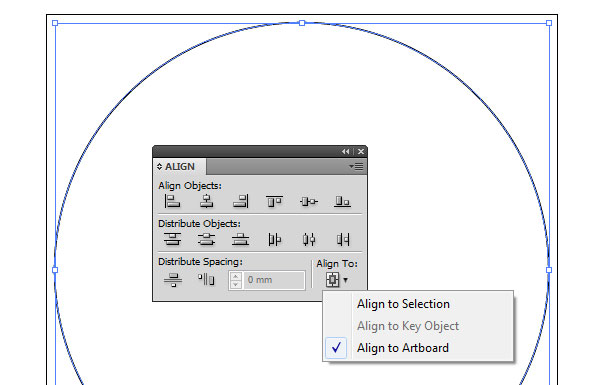
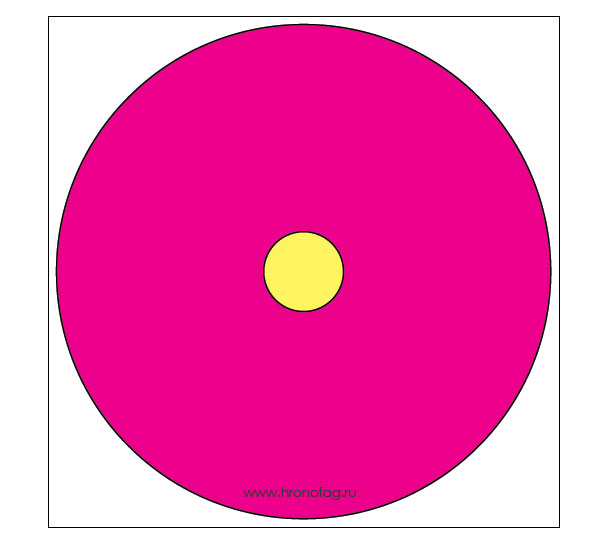
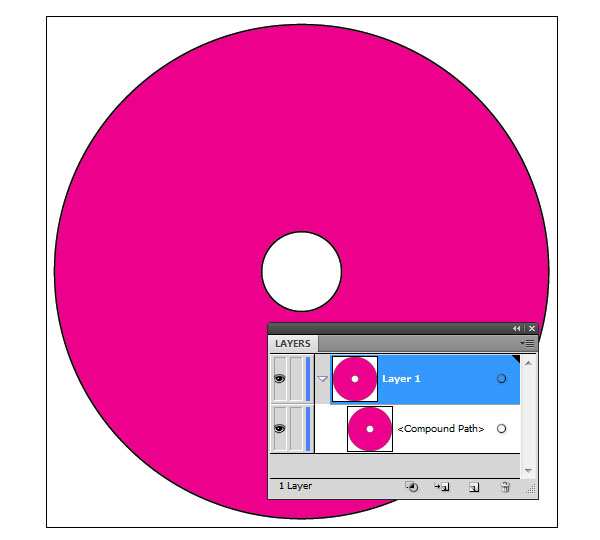
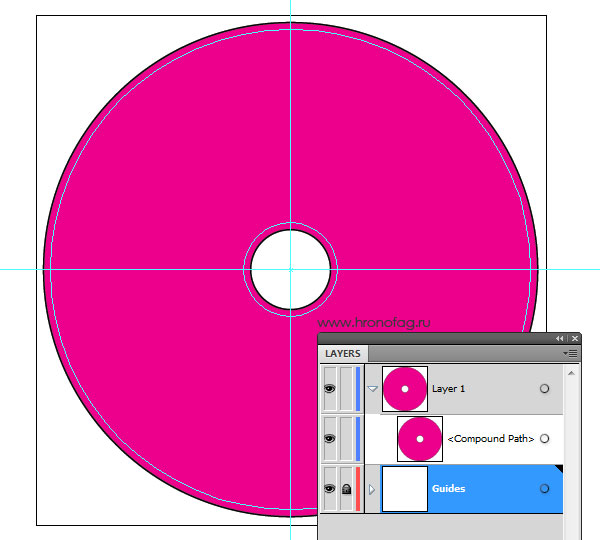
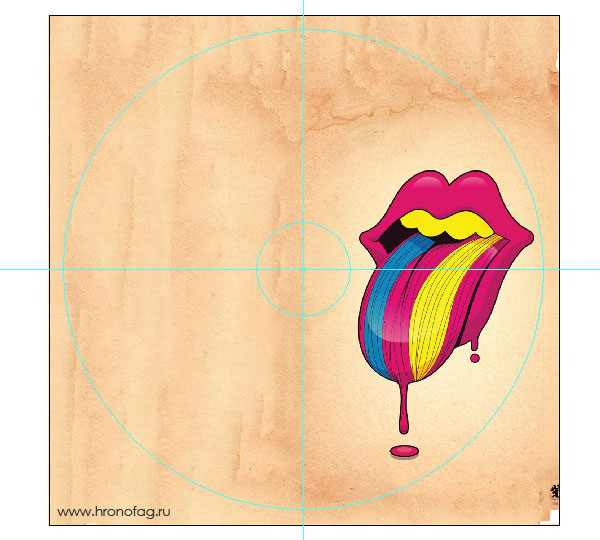
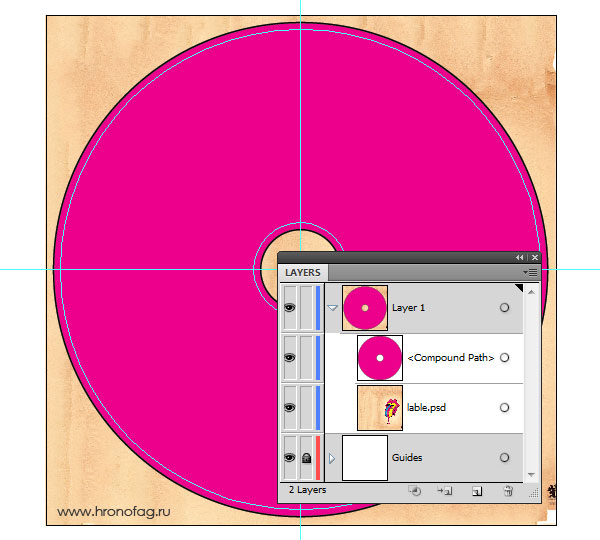
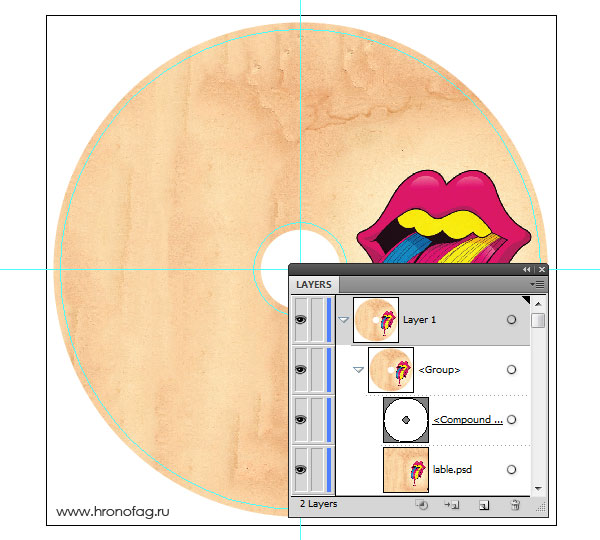
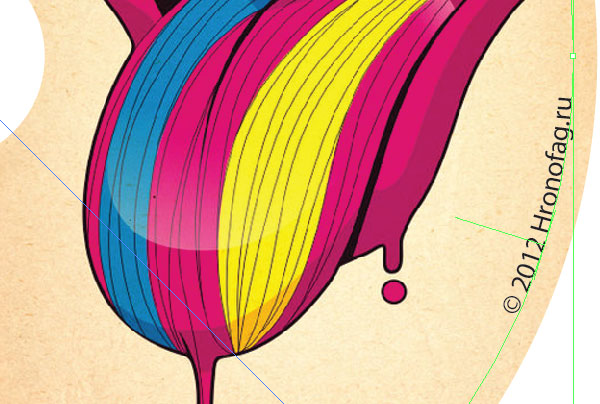
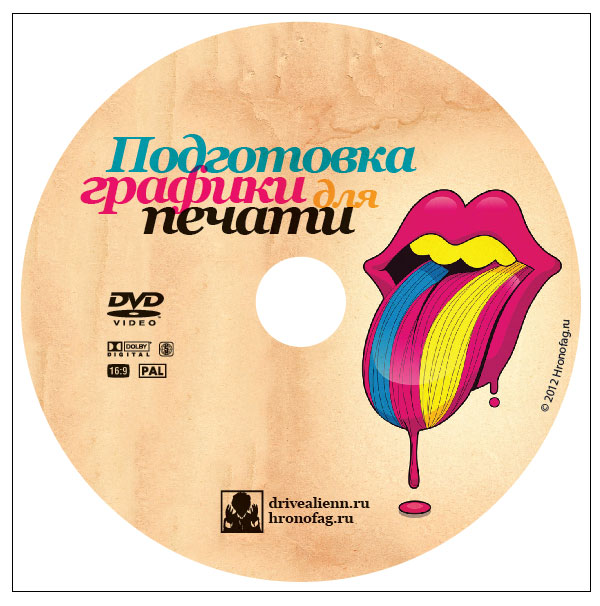
информация очень полезная, хотелось бы этот пак с PSD, для экспериментов, но он не доступен, можете востановить?