В этом уроке мы сделаем очень простую визитную карточку в кореле, ограничиваясь самыми примитивными инструментами рисования. Но по всем техническим параметрам наша визитка будет готова для печати. То есть, её смело можно будет нести в ближайшую типографию.
В моей прошлой статье Как сделать флаер мы уже немного обсуждали особенности настроек графики при подготовке на печать. Мы разобрали как поставить правильные физические размеры, в каком цветовом режиме работать и при каком разрешении, в каком профиле. Мы проделали серьезную работу, а это ведь только первая часть! В этот раз мы не будем подготавливать графику в растровом редакторе. Мы обойдемся одним Corel Draw, обсудим примерно те же самые параметры, и ещё, я постараюсь не разбивать статью на две части, а уложиться в одной. Описание необходимых настроек будет кратким. В конце концов! Я же уже описал их в статье Как сделать флаер!
В какой программе нужно делать визитки?
Цепочка та же самая что и всегда. Будь то визитка или наклейка. Будь то, постер или брошюра. Растровую графику готовим в растровом редакторе (см Фотошоп и другие). Полученный результат импортируем в векторный редактор (см Иллюстратор, Корел Дро и другие). Но с визиткой все обстоит иначе. Дело в том, что для создания визитки вам не понадобится Adobe Photoshop, так как в визитках чаще всего растровая графика не участвует. Ну, если конечно вы не собираетесь делать визитную карточку с фотографией подружки или видом из окна. Я хочу сказать, бывают редкие случаи когда для визитки требуется импортировать растровое изображение, но чаще всего на визитке логотип, фон, градиент, текст, узоры и все. Все же визитная карточка детище полиграфии и балуются с ней несколько иначе. Кроме того для создания визитки есть множество простых незамысловатых программ вроде MS Publisher, и по нисходящей, где от пользователя требуется только вовремя нажимать кнопку NEXT. Но с другой стороны, чем меньше кнопок и прямолинейнее путь, тем меньше маневра для индивидуального творчества. Подытожу, вопрос не в том, где делать визитку, вопрос в том как делать. Сделать можно хоть в MS Paint, но примет ли кто-либо это на печать? А если примет, как оно будет выглядеть после печати?
Открываем Corel Draw
Я работаю в Corel Draw X5, но если у вас другая версия, не переживайте, они все практически одинаковые. На работе я работаю в Corel Draw 12 и мне его совершенно хватает. Создаем новый файл File > New и разбираем настройки.
Размеры визитки
Разные визитки имеют разные форматы, но нам нужна самая популярная визитка — деловая. Размеры такой визитки ровно 90 mm x 50 mm. Как раз что бы вошла в визиточницу. После печати гору листов с отпечатанными визитками кладут под обычный нож и режут. Поэтому, создавая визитку (как и любую другую печатную продукцию), очень важно оставить зазоры. Чаще всего типография просит 2 мм с каждой стороны, что превращает 90 на 50 в 94 мм на 54 мм. Как работает обычный нож? Пачка бумаги кладется под резак, резак падает на бумагу, режет её, пачка постепенно съезжает в сторону. Это физический нож и он не режет с миллиметровой точностью. Заступ от линии реза может оказаться и вне визитки, и внутри визитки. Поэтому важные элементы визитки (текст, логотипы, рисунки) не должны располагаться ближе чем 2 мм к линии реза. И ещё раз:
- размер визитной карточки 90 на 50 мм.
- графика визитной карточки должна иметь зазор в 2 мм с каждой стороны.
- на самой визитке важные элементы нельзя располагать ближе чем на 2 мм к линии реза.
Цветовой режим, разрешение и профиль визитки
Конечно для печати мы работаем в CMYK. Если вы не понимаете почему, вам стоит почитать мою статью Цветовая модель CMYK. Разрешение для печати визиток выставите 300 dpi. Оно и так будет стоять в Кореле по умолчанию. Как видите, я работаю в профиле ISO Coated v2 для CMYK. Это последняя версия профиля Euroscale Coated v2. Тем не менее, от того что где-то там на верхах выпустили новую версию профиля не означает, что типографии все как один на него тот час перейдут. Если у вас нет ни того ни другого профиля CMYK, выберите дефолтный CMYK профиль по умолчанию. Лучше всего конечно позвонить в типографию и узнать в каком профиле работают они. Тогда вы наверняка будете знать, что то что вы видите на мониторе, распечатают и в типографии. Подробнее о цветовых профилях я писал в статье Как сделать флаер. Подытожим:
- CMYK
- 300 dpi
- цветовой профиль — спросить в типографии, если нет возможности спросить ставьте дефолтный или ISO, в случае если типография будет находиться в Европе.
Делаем визитку в Corel Draw
Итак мы настроили все параметры и получили рабочую область. Это и есть наша визитка. Сразу проверьте правильная ли у вас палитра цветов. Цвета должны быть CMYK. Зайдите в Windows > Color Palettes > CMYK pallet Если палитра не та, замените её на правильную. Можете поставить и CMYK и RGB палитры. Главное не запутайтесь. В целом рабочая область похожа на Photoshop. Меню и панель опций наверху. Палитра цветов снизу. Доки справа, а инструменты слева.
На верху можно заметить дополнительную палитру цветов, в ней цветов совсем мало либо вообще нет. Это Documente Palette — палитра цветов, которые участвуют на рабочей области.
Делаем наш первый шаг. Выбираем инструмент Rectangular Tool и рисуем произвольный квадрат. Выделите квадрат и залейте его окантовку черным цветом. Заливать сам квадрат сейчас не нужно. Выделите квадрат инструментом Pick Tool. Клик по палитре цветов правой кнопки мыши зальет контур, клик левой кнопкой мыши зальет весь квадрат.
Выбрав инструмент Outline Pen, настройте толщину окантовки, но по правде говоря, лучше оставить как есть.
Настройте размеры квадрата. Вы ещё не забыли размер визитки? Сейчас мы создаем в кореле ту самую рабочую область визитки с необходимыми зазорами 2 мм с каждой стороны. Выставите размеры прямоугольника 94 мм и 54 мм. Нажмите ENTER.
Централизуйте получившийся прямоугольник 94 на 54 мм по центру рабочей области Arrange > Align and Distribute > Center to Page или нажмите на клавиатуре P. Конечно, прямоугольник должен быть выделен. Создайте ещё один прямоугольник, проделайте с ним все тоже самое, но окрасьте его контуры в другой цвет, а размеры поставьте 86 мм на 46 мм. Это и есть наша безопасная область визитной карточки. Область на которой можно ваять что угодно и быть уверенным что при резке, шедевр полиграфии не будет обрезан.
Откройте Менеджер объектов Windows > Docker > Object Manager. Он работает точно так же, как и вкладка слоев в Фотошопе. Щелкните по оранжевому прямоугольнику, вы увидите, как он высветится в Менеджере объектов. Перетяните его из категории Layer 1 в категорию Guides. Таким образом мы превращаем его в направляющую. Если все правильно, контур прямоугольника окрасится синим а прямоугольник не появится на печати, зато будет постоянно на глазах и мы точно останемся в зоне безопасности рисую графику для визитки. Не забудьте кликнуть по нему правой кнопкой мыши и из меню выбрать Lock Object. Это удобно, прямоугольник будет невозможно случайно сдвинуть или удалить. Ещё лучше, кликните дважды по пиктограмке карандашика, напротив слова Guides.
Рисуем дизайн визитки
Я разобрал и показал все что хотел. Теперь мы быстро нарисуем незамысловатый дизайн. Я хочу чтобы вы увидели, как просто работать в Corel Draw и как легко создавать в нем визитку. Надеюсь вы владеете основными приемами работы с графикой в Corel Draw и сам эскиз визитки не вызовет проблем. Но даже если нет, ничего страшного. Заливать контуры и внутренние области фигур вы умеете. Просто выбирайте инструмент Ellipce Tool и расставьте в произвольном порядке окружности. Что бы рисовать пропорциональный круг зажимайте во время рисования Ctrl.
Подберите цвета, размеры, композицию, или нарисуйте вообще что-то свое. Визитка приветствует минимализм, на большей части визиток вообще нет ничего кроме текста. Выделите все окружности и сгруппируйте их. Кликните по ним правой кнопкой а из меню выберите Group. Или найдите Arange > Group в верхнем меню. Теперь откройте Effects > PowerClip > Place Inside Container… Это разновидность кореловской маски. Окружности конечно должны были быть выделены. У вас появится большой черный указатель, который как бы задает немой вопрос. Куда же? Куда поместить эти круги? Поместить их нужно внутрь большого синего прямоугольника. Наведите на него курсор и кликните. Должен получиться такой результат. 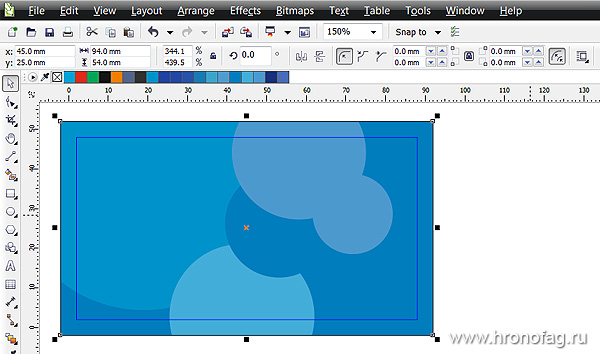
Оформляем текст на визитке
Выбираем инструмент Text Tool из бокового меню инструментов и оформляем текст. Работать с текстом очень просто. Кликайте в любом месте, пишите текст. А в верхнем меню настроек регулируйте размер, шрифт, одним словом, все как в World-e. Инструментом Picker Tool перемещаем надписи куда нужно. Вот что получилось у меня.
Правильное сохранение визитки в Кореловский формат
Если в типографии хотят кореловский формат (CDR), то все что вам нужно сделать — это зайти в File > Save As, нажать ОК и больше не о чем не думать. Конечно, если вы использовали шрифты отличные от дефолтных (тех которые есть в любом Виндовсе) стоит их компактно передать типографии вместе с макетом, но в 99% типография не хочет возиться со шрифтами, а требует перевести текст в кривые. Чтобы перевести текст в кривые, выделите весь текст, который есть на визитке, кликните по нему правой кнопкой мыши, и из выпадающего меню выберите Convent to Curves или из верхнего меню Arrange > Convent to Curves, либо просто Ctrl+Q Теперь вы можете спокойно сохранять файл в кореловский формат.
Сохранение визитки в PDF
Радостно, но все большее количество типографий переходит в нормальный режим работы и требует формат PDF, специально предназначенный для печати. При рисовании полиграфии многие начинают заниматься ерундой. Для визитки создают рабочее пространство в 100 на 60 мм. На нем рисуют визитку 94 на 54 мм. Отмеряют по 2 миллиметра. В ручную рисуют линии реза. К чему это? Зачем? Ведь формат имеет все настройки для автоматизации линий реза, цветовой шкалы, и прочих меток. Заходим в File > Publish to PDF Выбираем место сохранения визитки. Ниже настройках PDF preset ставим PDF/X- 1a. Вкратце, PDF/X- 1a — это набор параметров PDF файла, поддерживающийся практически всеми печатями мира. Ставьте его и переходите по кнопочке Setting. Откроется меню настроек PDF файла в Corel Draw.
Нажав PDF/X-1a в самом начале, мы определенным образом настроили это меню. Но необходимо внести несколько изменений. В закладе Colors проверьте — должно стоять CMYK. В закладке Objects выставите галочку на Export All Text As Curves. Эта опция автоматически переведет все шрифты при сохранении в кривые. В закладке Prepress проверьте опция Bleed должна быть выключена. Crop Marks, File Informations — включены. Назовите файл и сохраняйте. Вот и все. Мы получили готовый к печати макет визитки.

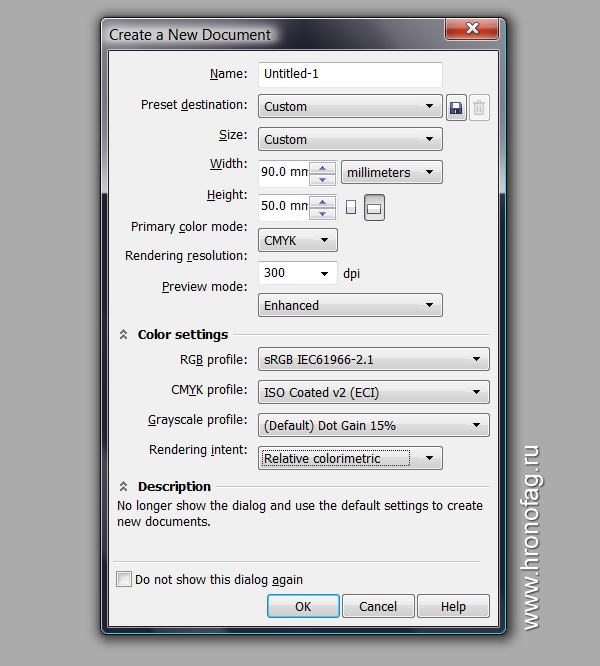

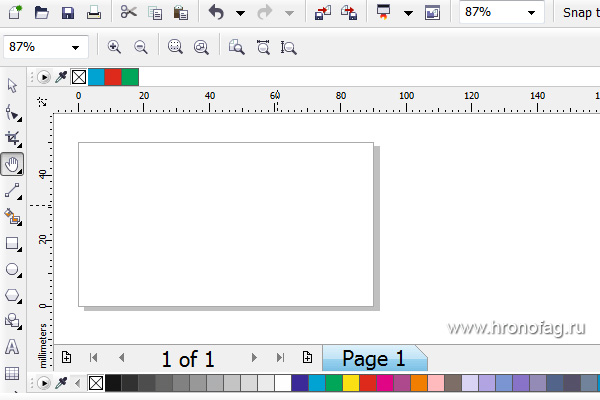
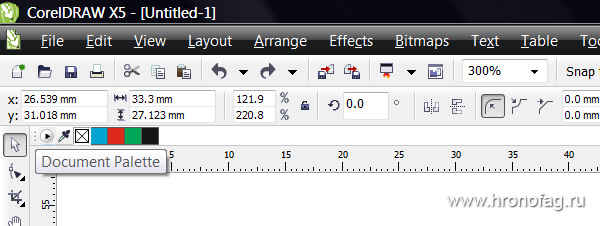
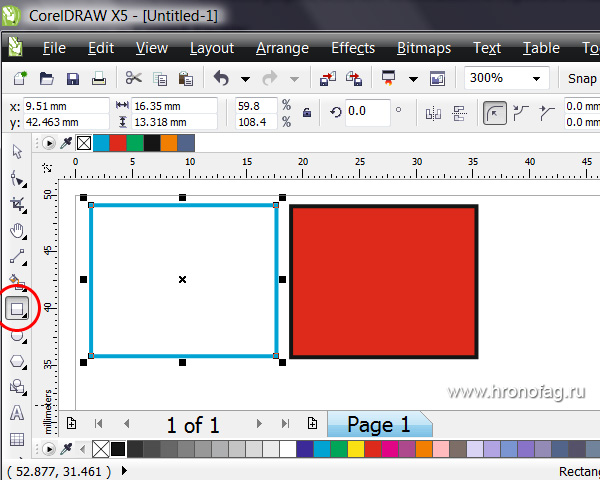
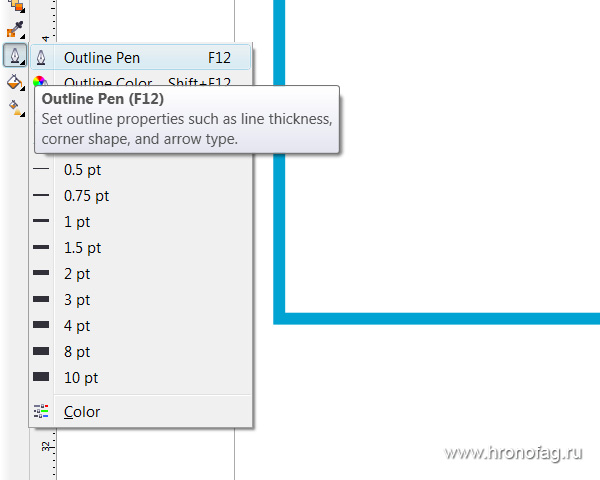
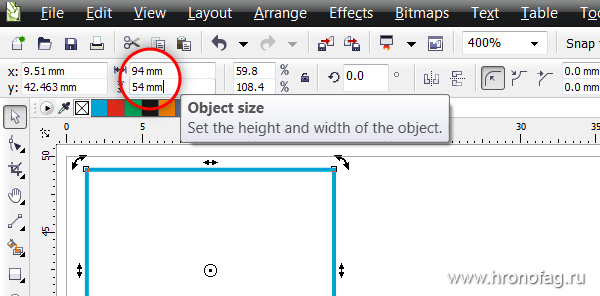
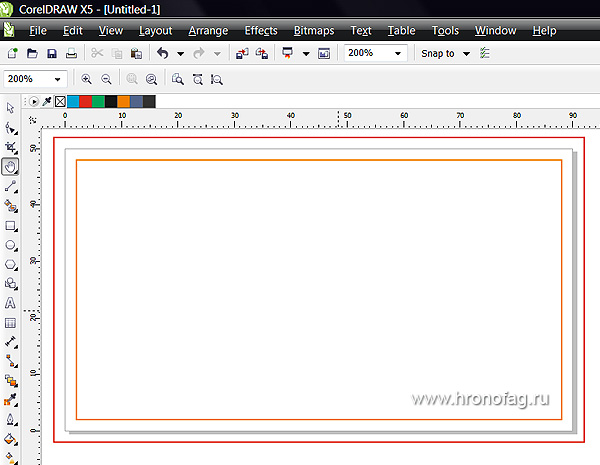
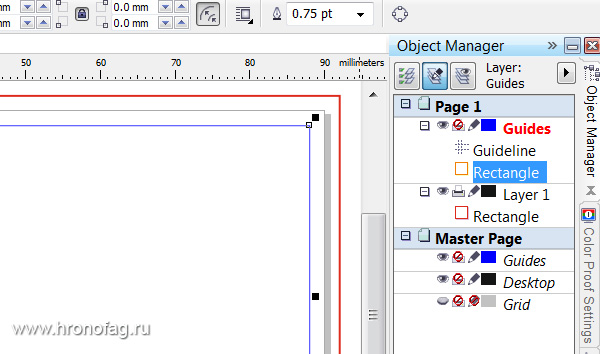
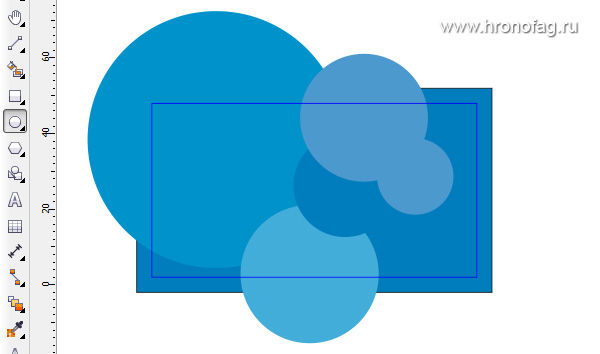

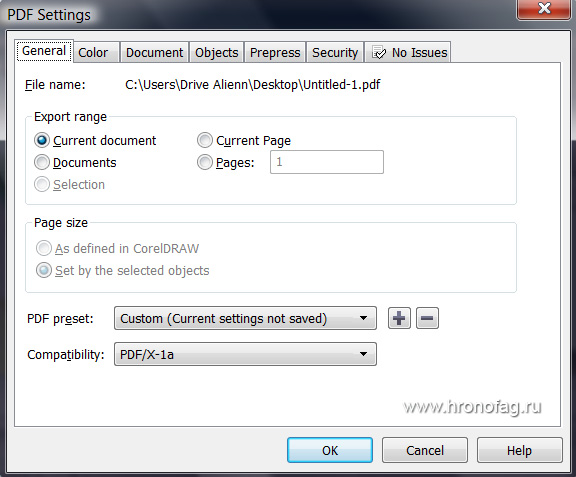
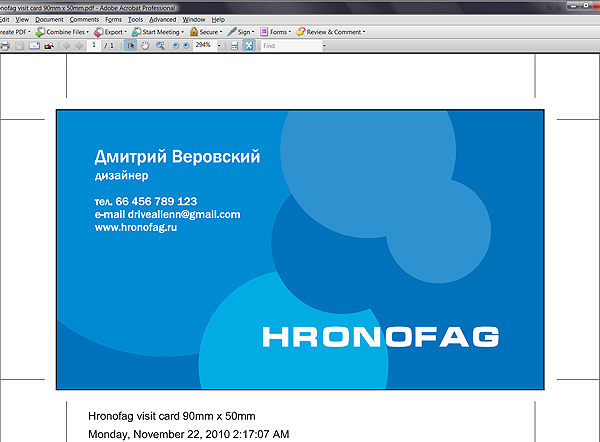
Зачет. Добавил в Покет