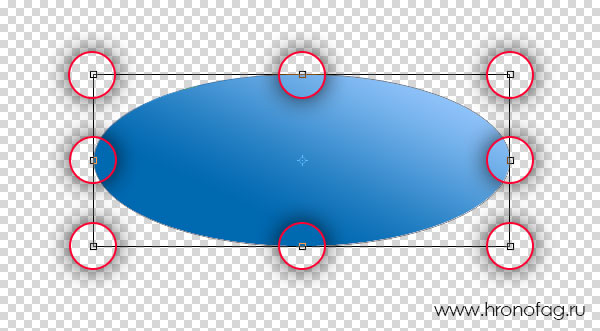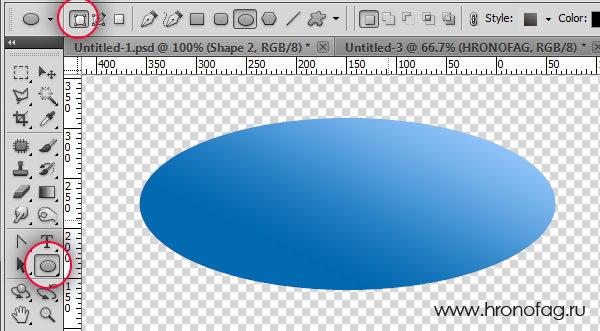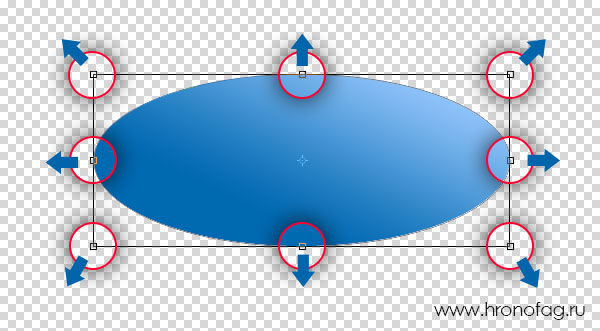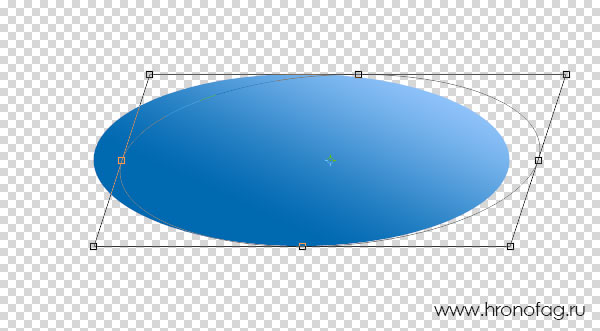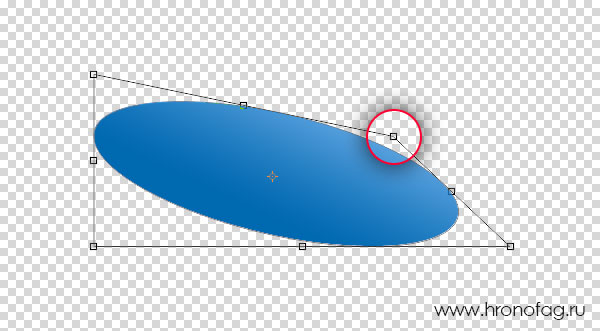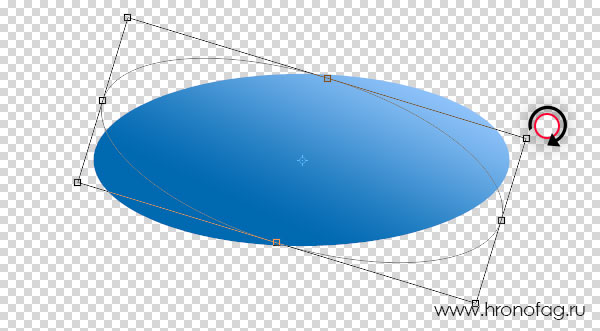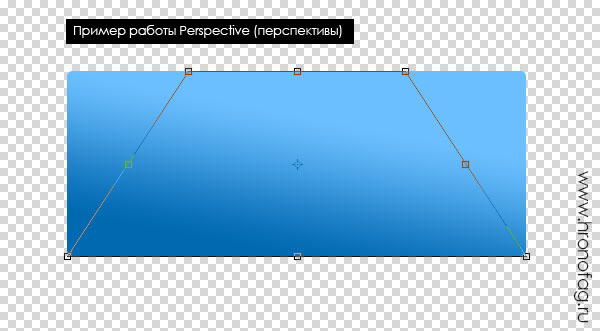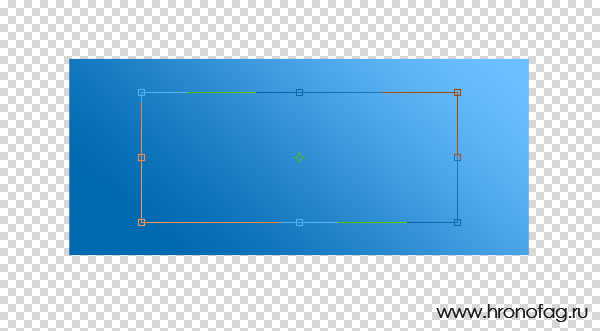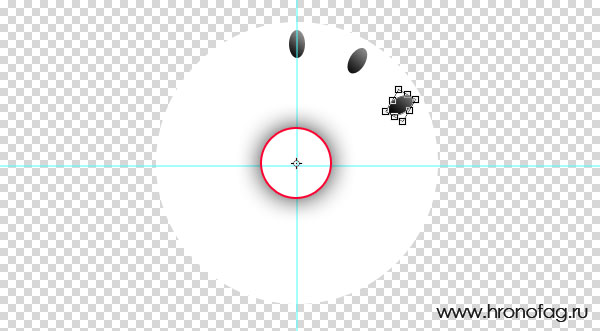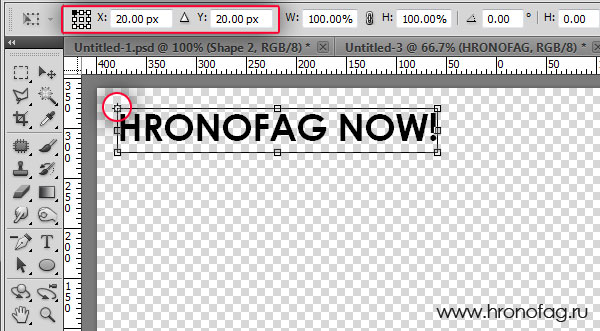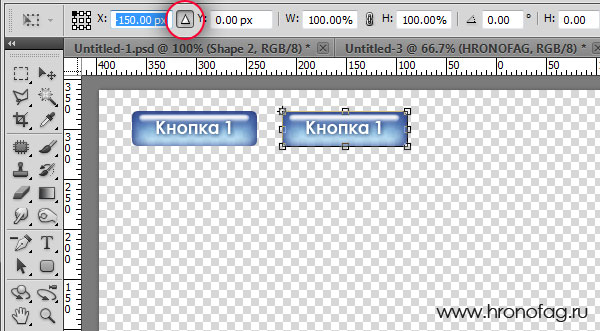Мы продолжаем разбирать дебри Фотошопа на сайте www.hronofag.ru и тема этой статьи свободное трансформирование. Как мы работаем в Фотошопе? В Фотошопе мы вырезаем объекты. Этому мы уже научились из статьи об инструментах выделения Лассо. После вырезания объект, чаще всего, нужно изменить — увеличить, уменьшить, повернуть в другую сторону, деформировать в пропорциях и передвинуть на другое место. Иначе говоря Трансформировать. Фотошоп предлагает нам целый ряд фич и примочек, через которые можно деформировать форму объекта, но свободное трансформирование или Free Transform, пожалуй самый простой и классический. Его не возможно не понять. Free Transform постигается интуитивно, так как во всех других программах, будь то Flash, InDesign, Illustrator, Corel Draw или даже MS Office он одинаковый.
Замечу, что в Фотошопе Свободное трансформирование пока не заняло свое место среди инструментов панели Tools, как он давно занял это место в InDesign, Illustrator или Flash. Свободное Трансформирование по прежнему находится в меню редактирования Edit > Freetransform И это место нахождение ему совершенно не мешает, ведь вместо того чтобы тыкать по панелям и меню, достаточно просто нажать на клавиатуре Ctrl+T Эту комбинацию я запомнил сразу же, как только начал осваивать Фотошоп. Она и до сих пор остается самой часто используемой. Просто выделите какой-то слой и нажмите Ctrl+T и на рабочей поверхности появится форма Свободного Трансформирования Free Transform
Основы работы с Free Transform — Масштабирование
Я постараюсь описать работу со Свободным трансформирование не на отрывочных примерах не пойми о чем, а применительно к конкретным дизайнерским задачам. Следующий урок будет полностью посвящен инструменту трансформации. В его ходе мы создадим вот такую нехитрую иллюстрацию. Как обычно в конце статьи фаил в формате PSD со всем и слоями. Однако это в следующему уроке.
Сейчас же поговорим об основах. Нарисуйте небольшую окружность инструментом Elipical Tool. На панели настроек кнопочка Shape Layer, подробнее о значении которой можно прочитать в статье Shape Layer, Path и Fill Pixel.
Выбирайте Edit > Free Transform или нажимайте Ctrl+T Вокруг объекта появляется спец рамка, с помощью которой можно менять размер объекта. Рамка устроена просто. Левый якорь растягивает объект в левую сторону, и обратно, сжимает объект с левой стороны. Правый якорь растягивает в правую сторону. Нижний в нижнюю, верхний в верхнюю. Угловые якоря наиболее используемые, так как увеличивают или уменьшают объект с двух сторон сразу. Закончив трансформацию нажмите ENTER, сделайте двойной клик или нажмите на галочку в меню настроек.
Деформация и Free Transform
Трансформирование работает не только в сторону масштабирования. Зажмите Ctrl и не отпуская его подведите указатель к краю объекта, пока курсор не станет серым. Кликните и потяните в сторону.
Таким же образом можно создавать и перспективу объекта. Нажмите Ctrl и подведите курсор к угловому якорю объекта. Курсор должен стать серым. Теперь кликните и деформируйте объект.
Free Transform и поворот
Подведите курсор к угловому якорю, но чуть дальше угла. Курсор превратиться в подобие изогнутой стрелочки. Ничего нажимать не нужно, нужно просто кликать и двигать мышкой.
Трансформирование и инструменты выделения
Трансформирование работает не только с векторными фигурами но и со всем на свете. Особенно часто трансформирование используется с объектами растровыми, в совокупности с инструментами выделения. Про инструменты выделения можно почитать в моих статьях Инструменты выделения Лассо, или Инструменты выделения Примитивы. Сделайте выделения одним из инструментов выделения и зайдите в Edit > Free Transform. Выделение превратится в объект трансформирования. Можно смело менять размер и форму.
Замечу, что создавая выделение на растровом слое, а затем трансформируя его, вы не создаете новый слой и объект трансформирования. Вы вырываете область выделения из её среды, и встраиваете обратно при окончании трансформирования. Все остается на одном слое. Поэтому прежде всего, скопируйте выделение на новый слой. Затем работайте с ним.
Зеркальная трансформация
Чтобы зазеркалить объект по вертикали или по горизонтали выберите Edit > Free Transform и кликните по объекту правой кнопкой мышки. В появившемся меню выберите Flip Horisontal или Flip Vertical. Тоже самое можно сделать и через меню — Edit > Transform > Flip Horisontal Режим Free Transform конечно должен быть включен.
Замечу, что в этом же меню вы найдете и другие настройки по разворотам. Это старинные Rotate 180, Rotate 90 CW и Rotate 90 CCW. Среди этих настроек Rotate 180 полностью идентичен Flip Horisontal. То есть да, 2 функции фактически дублируют друг друга, находясь в одном меню. Rotate 90 CW и Rotate 90 CCW разворачивают объект на 90 градусов по часовой стрелке и против часовой стрелки относительно оси. Непонятные CW и CCW которые путали меня лет 5 на самом деле означают следующее: Rotate 90 ClockWise (развернуть на 90 по часовой стрелке) и Rotate 90 CounterClockWise (развернуть на 90 против часовой стрелки). Очень понятно. Спасибо Фотошоп, я путался среди этих настроек 5 лет.
Трансформирование по старинке (Scale, Rotate, Skew, Distort и Perspective)
Адептами старых инструментов трансформирования в фотошопе являются опии из меню Edit > Transform Эти инструменты являются очень древними фичами, а находятся в Фотошопе с тех времен, когда не существовало не то что сайта www.hronofag.ru, но и самого интернета. Фактически разработчики разложили всевозможные варианты деформации на 5 категорий: Scale, Rotate, Skew, Distort и Perspective (Масштабирование, Поворот, Наклон, Искажение, Перспектива). Выбирая конкретный инструмент трансформации из Edit > Transformation вы выбираете конкретную операцию. Выбрали Поворот, значит можно только поворачивать. Обычный Free Transform забарывает все эти инструменты, так как один в одном может реализовать все что нужно.
Правильные шорткаты
Практика показывает что без шорткатов ничего не сделать. Крайне трудно увеличить объект сохраняя масштабы, почти невозможно провернуть объект ровно на 90 градусов или скосить верхнюю часть объекта параллельно другой стороне.
SHIFT — при масштабировании увеличивает/уменьшает пропорционально сторонам, при деформации деформирует точки параллельно друг другу, при вращении вращает объект на 15 градусов.
ALT — трансформирует объект по всем сторонам от расположения оси.
Free Transform и ось
По центру каждого объекта трансформирования находится ось. Ось — кульминация трансформации, так как все трансформирование происходит по отношению к оси. Переместись ось можно мышкой. Если нажать Alt ось можно произвольно выставить в любом месте рабочей области. По отношению к оси происходит масштабирование, вращение и все на свете. Например, различные элементы вроде лепестков цветка, циферблата часов, создается именно за счет вращения объектов относительно оси.
Free Transform и меню настроек Options
Координаты
Трансформирование не только в изменениях формы, но и в перемещении. Забавно, но этим настройкам логичнее было бы находиться в настройках инструмента Move Tool, но они находятся здесь в настройках трансформации. Прежде всего это координаты нахождения объекта на рабочей поверхности. Точка координат считается осью, которая по умолчанию находится в центре, но её можно переставить в другое место. Если осью объекта сделать левый верхний край, объект легко разместись в верхнем углу рабочей области. И так же легко сдвинуть его на 20px в сторону.
Относительные координаты
Ваш объект находится не пойми где, но его копию нужно сдвинуть на 25px вправо? Допустим вы создаете меню. Воспользуйтесь относительными координатами. Относительные координаты отсчитываются от своего же местонахождения.
В остальном Фотошоп предоставляет нам логичный интерфеэйс для изменения цифровых параметров по размеру, углу вращения и углу смещения вертикальной и горизонтальной стороны. Хочу заметить, что фотошоп не сохраняет значения. Раз трансформировав объект и нажав ENTER параметры изменения размера, угла и расположения стираются. Сохраняются они только у Смарт объектов, но это тема другой статьи.
Последней ссылкой в меню настроек является переход в режим Warp, но об этом я тоже напишу отдельно. А с трансформацией и Free Trancform все.